이 글에서는 클라우드 웨이즈 워드프레스를 가입하고 설치하는 과정에 대해서 누구든지 따라할 수 있도록 자세하게 설명해드립니다.
클라우드 웨이즈 호스팅을 사용하면, 하나의 서버에 여러 개의 워드프레스 블로그를 한 번에 운영할 수 있습니다. 관리 또한 하나의 계정에서 여러 개의 사이트를 손쉽게 관리할 수 있어 굉장히 편리합니다. 다음에 해당하는 경우 클라우드 웨이즈 워드프레스로 이전하시는 것이 좋은 선택일 수 있습니다.
- 리눅스 서버에 대한 지식 없이 아마존 라이트 세일을 이용하다가 너무 어려운 서버 관리에 스트레스를 받은 사용자
- 블루호스트의 불안정한 공유호스팅 서버에 스트레스를 받은 사용자
- 여러 개의 사이트를 모두 다른 호스팅 계정으로 운영하다가 스트레스를 받은 사용자
그럼 지금부터 클라우드 웨이즈 워드프레스를 처음 시작하시려는 분들을 위해서 클라우드 웨이즈 호스팅 가입부터, 워드프레스 설치까지 차근차근 따라할 수 있도록 설명 드리겠습니다.
클라우드 웨이즈 워드프레스 호스팅이 누구에게나 좋은 선택인 것은 아닙니다. 클라우드 웨이즈 워드프레스 호스팅이 적합한 사람은 누구인지 궁금하다면 다음의 글을 참고해보세요.
클라우드 웨이즈 호스팅 가입
먼저 클라우드 웨이즈 호스팅에 가입하도록 합시다. 클라우드 웨이즈 홈페이지로 이동하여, 메인 화면에 있는 노란색 [START FREE] 버튼을 클릭합니다. 클라우드 웨이즈는 3일 동안 무료로 사용해본 후 결제를 선택하실 수 있습니다.
(이 글에 포함된 링크를 통해서 클라우드 웨이즈 호스팅에 가입하실 경우 25달러의 할인 혜택을 받으실 수 있습니다. 그리고 저도 소정의 수수료를 받을 수 있습니다.)
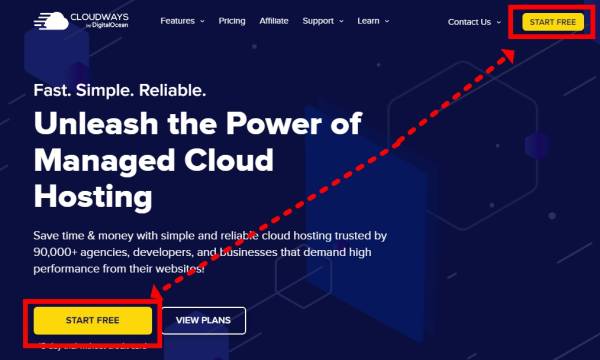
버튼을 클릭하면 다음과 같은 클라우드 웨이즈 회원가입 화면이 나타납니다. 이미 존재하는 DigitalOcean, 링크드인, 깃허브, 구글 계정을 통해서 손쉽게 회원가입할 수 있습니다.
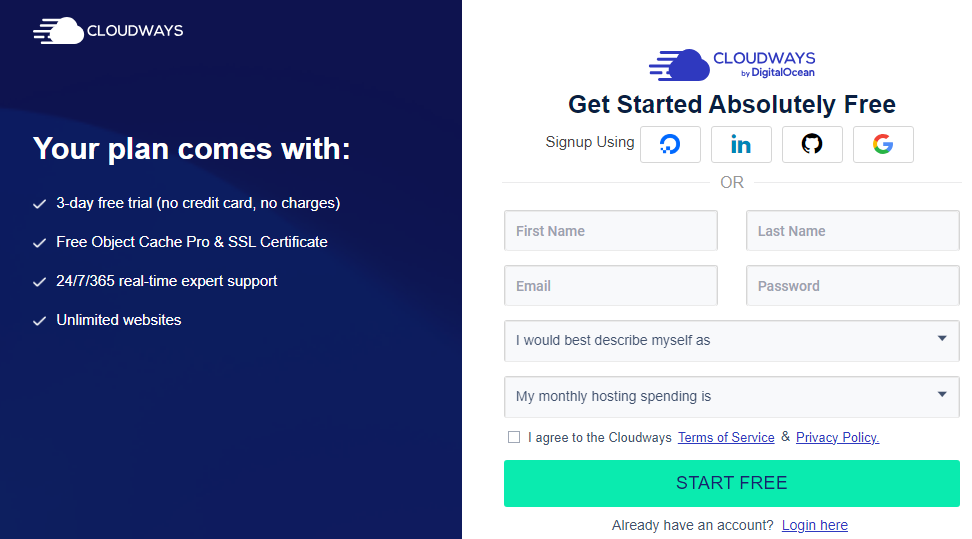
만약 직접 정보를 입력하여 클라우드 웨이즈 회원가입을 진행할 경우에는 빈 칸에 다음과 같이 정보를 입력하면 됩니다.
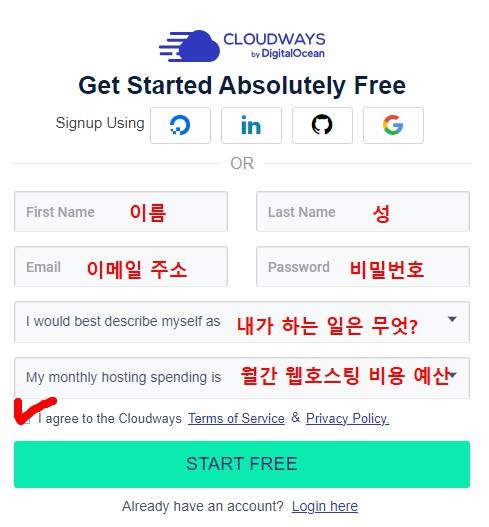
- First Name : 이름
- Last Name : 성
- Email : 이메일 주소
- Password : 비밀번호
- I would best describe myself as : 나를 가장 잘 표현하는 것은 무엇?(내가 하는 일은?)
- My monthly hosting spending is : 월간 지출 예정인 웹호스팅 비용을 선택합니다.
5번 항목에서는 다음 중에 하나를 선택하면 됩니다. 저는 블로거를 선택했습니다.
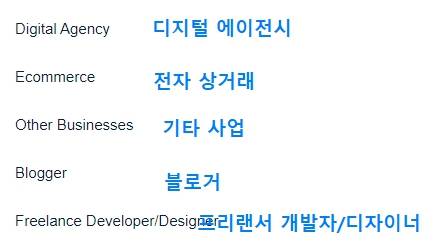
6번 항목에서는 다음과 같이 웹호스팅 지출 비용을 선택합니다. 워드프레스 블로그를 처음 시작하시는 분들의 경우 맨 첫 번째의 0-50 달러를 선택하시면 됩니다.
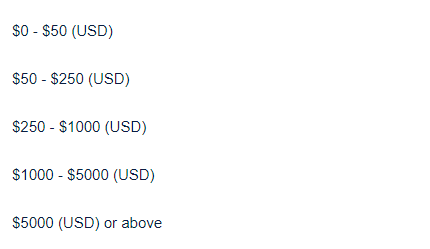
여기까지 선택하고 나면 정상적으로 클라우드 웨이즈 호스팅 가입이 완료됩니다.
클라우드 웨이즈 워드프레스 설치 방법
클라우드 웨이즈 워드프레스 설치 방법을 알아보겠습니다.
클라우드 웨이즈에 가입하고 제대로 구독하고 사용할 것이라면, 신용카드를 등록해야 합니다. 신용카드를 등록하지 않더라도, 3일 간 무료 체험해볼 수 있으니 먼저 사용해보시고 선택하시기 바랍니다.
클라우드 웨이즈 회원가입 후 로그인하면 다음과 같은 화면이 나타날 것입니다. 화면 중앙 하단에 있는 초록색 버튼 [LAUNCH NOW]를 클릭해주세요.
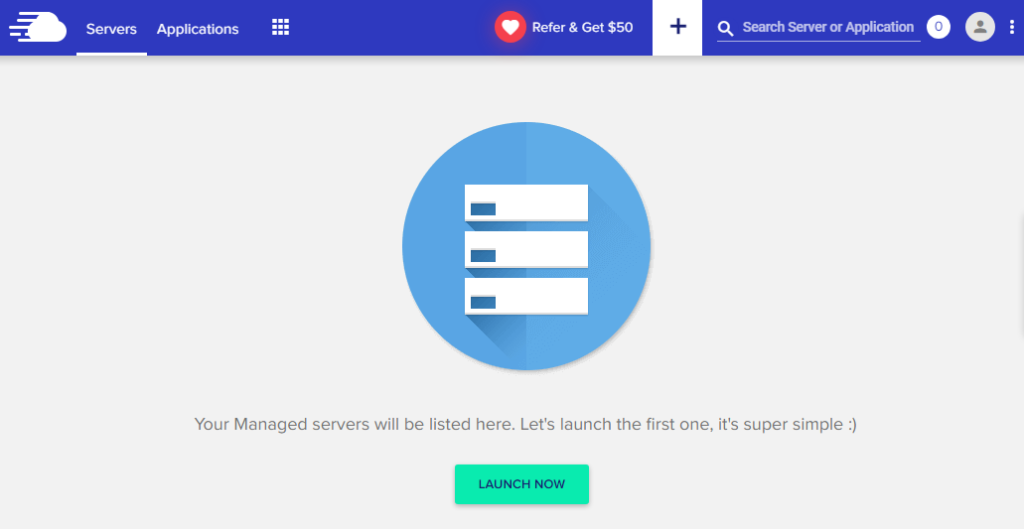
[LAUNCH NOW]를 클릭하면 다음과 같은 화면이 나타납니다. 이 화면이 바로 나타나시는 분들도 있을 것입니다. 이 화면에서는 4가지를 선택해야 합니다.
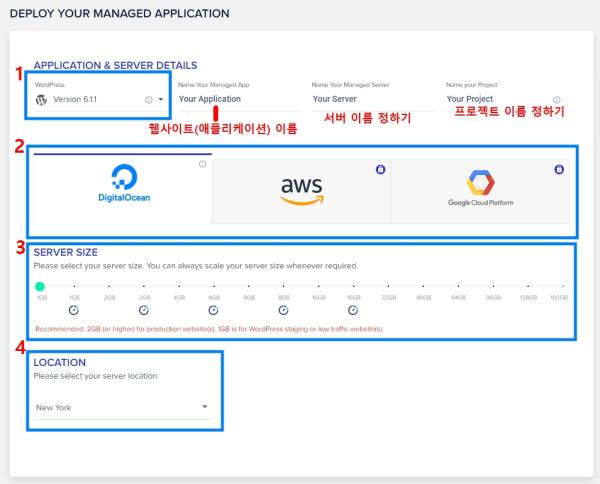
- 설치할 애플리케이션(웹사이트) 종류
워드프레스 선택지 3개 중 가장 위에 있는 버전 6.11(업데이트 됨에 따라 변경될 수 있습니다)을 선택해줍니다. 워드프레스 멀티사이트를 생각하고 있으신 분들은 Multisite Version을 선택하셔도 됩니다. - 서버 종류 DigitalOcean, 아마존 AWS, 구글 클라우드 플랫폼
클라우드 웨이즈를 월 11달러에 이용하기 위해서는 DigitalOcean 서버를 선택해야 합니다. 나머지 아마존과 구글 클라우드 플랫폼은 최소 비용이 월 35달러 이상입니다. - 서버 사이즈
서버 사이즈는 처음 클라우드 웨이즈 워드프레스를 시작하시는 분들은 1GB를 선택해주세요. 시작하기에 충분합니다. 블로그가 커지고, 트래픽이 늘어날 경우 서버 사이즈를 키워주면 됩니다. - 서버 지역 위치
더 큰 비용을 지불하여 아마존 AWS를 사용할 경우에 서울 서버를 이용할 수 있지만, DigitalOcean을 사용할 경우에는 Singapore을 선택하는 것이 가장 좋은 선택입니다. 저 또한 클라우드 웨이즈 DigitalOcean Singapore 서버를 사용하고 있습니다.
4가지를 모두 설정하고 나면 선택한 서버 종류, 서버 크기에 따라 월마다 청구될 비용이 계산되어 사이트 가장 아래에 나타납니다. 제대로 설정했는지 다시 한 번 확인한 후에, [LAUNCH NOW] 버튼을 클릭해주세요.
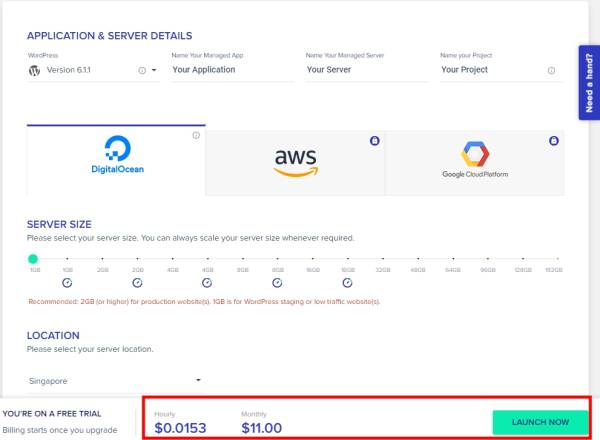
버튼을 클릭하면 클라우드 웨이즈가 서버를 개하기 시작합니다. 화면 왼쪽 상단에 [Servers] 탭을 클릭하여 이동하면, 다음과 같이 서버가 추가 되고 있다는 상태창을 확인할 수 있습니다. 약 클라우드 웨이즈 서버 설치는 약 7분 정도 소요됩니다.
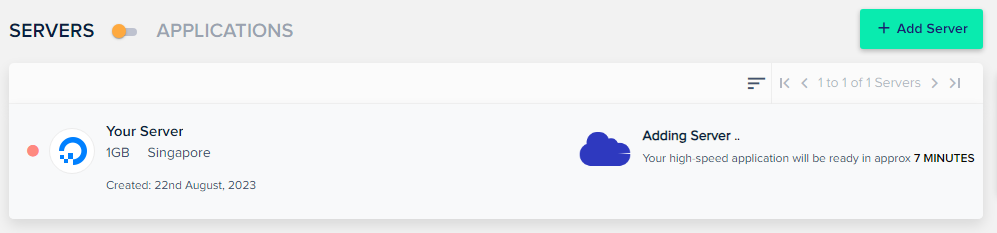
서버 설치가 완료되고, 개설된 서버를 클릭하여 들어가 보면 다음과 같은 화면이 나타납니다. 여기가 바로 클라우드 웨이즈 서버 관리자 페이지입니다. 앞으로 이 곳에서 도메인 설정, SSL 보안 인증서 설치, FTP/SFTP 인증 정보 확인 등의 작업을 하게 될 것입니다.
SSH/SFTP에 접속하기 위한 인증 정보는 모두 여기서 확인이 가능합니다.
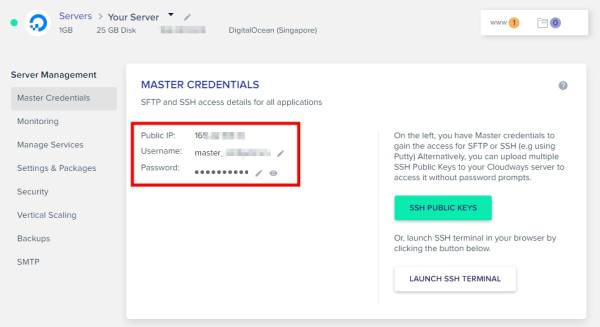
서버가 개설되면서, 동시에 클라우드 웨이즈 워드프레스 사이트도 설치되었을 것입니다. 확인하기 위해서는 [Applications] 탭을 클릭하여 이동합니다. 그럼 다음과 같은 화면이 나타날 것입니다.
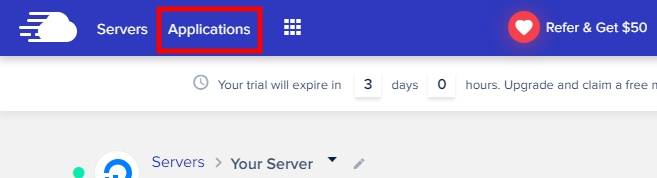
그럼 다음과 같은 화면이 나타날 것입니다.
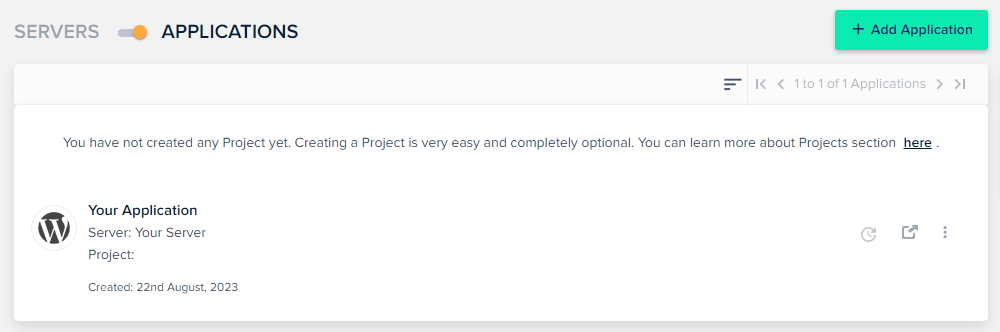
워드프레스 애플리케이션을 선택, 클릭하면 다음과 같은 화면이 나타납니다. 여기서 [Application Management > Access Details] 에서 워드프레스 사이트 정보를 확인할 수 있습니다.
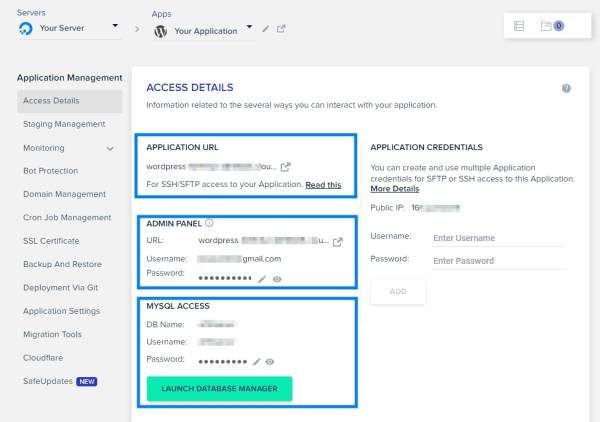
파란색 박스로 표시한 부분에 워드프레스 사이트 주소, 워드프레스 관리자 페이지 주소와 계정 정보, MySQL 데이터 베이스 접근 정보에 대해 표시되어 있습니다.
[Application URL]에 있는 워드프레스 사이트 주소 링크를 클릭하면, 다음과 같이 기본 형태의 워드프레스 사이트 하나가 개설된 것을 확인할 수 있습니다.
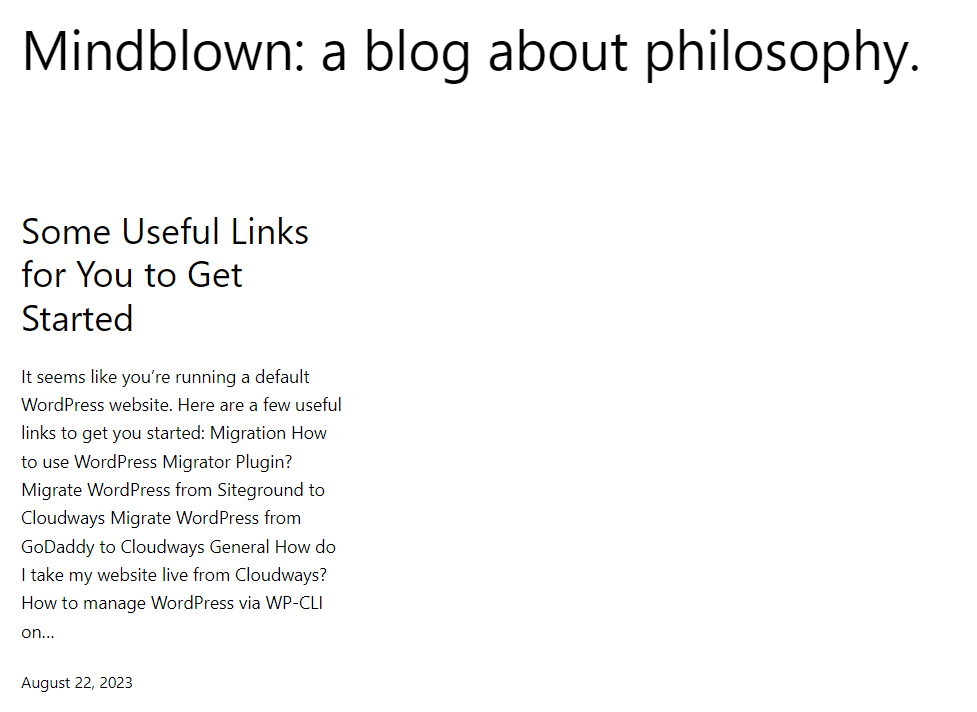
두 번째 파란 박스 안에 표시되어 있는 워드프레스 관리자 사이트 주소로 접속하여, 계정 정보를 입력하면 다음과 같이 관리자 페이지도 잘 개설된 것을 확인할 수 있습니다. 계정 정보도 두 번째 파란 박스에 같이 표시되어 있습니다.
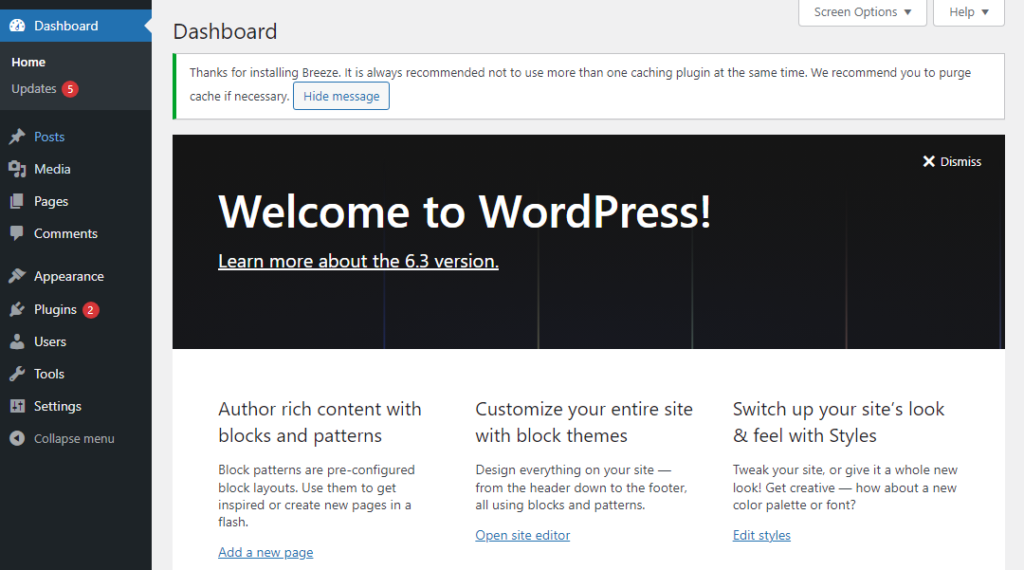
클라우드 웨이즈 같은 해외 호스팅을 사용하여 워드프레스를 처음 시작하면 위와 같이 언어가 기본적으로 영어로 설정되어 있습니다.
워드프레스 사이트를 처음 개설한 후에는 꼭 초기 설정을 잘 해주어야 합니다. 보안 문제로 직결되는 부분이기 때문입니다. PHP 버전 설정, 언어 설정, SSL 보안 인증서 설치, 도메인 연결 설정 등 클라우드 웨이즈 워드프레스 설치 후 기본 설정 방법은 다음의 글을 참고하세요.
특히 클라우드 웨이즈 호스팅은 자체 DNS(도메인 네임서버 서비스)를 제공하지 않기 때문에 IP 주소를 직접 지정하여 도메인을 연결하는 작업을 해야 합니다. 클라우드 웨이즈 워드프레스 도메인 연결은 다음의 글을 참고해보세요.