안녕하세요 GuideMan입니다.
이번 포스팅에서는 많은 호스팅 업체 중 국내 업체인 카페24를 통해 워드프레스 사이트를 호스팅하는 방법에 대해서 알아보도록 하겠습니다.
아마 이 글을 보시는 많은 분들은 다양한 호스팅 업체를 알아보시다가 카페24로 워드프레스 호스팅 업체를 정하고, 호스팅을 하기 위해 이 포스팅으로 들어왔다고 생각합니다.
따라서, 카페24의 장점이나 특징 등에 대한 설명은 생략하도록 하고 바로 카페24 워드프레스 호스팅 하는 방법에 대해서 알아보도록 하겠습니다.
참고로 도메인은 이미 구매하셨다는 가정 하에 진행하는 호스팅을 진행하는 것이니 아직 도메인을 구매하지 않으신 분들은 도메인 구매 후에 다시 와주시면 정말 감사하겠습니다.
도메인 구매는 아래 포스팅을 참고해 주세요.
네임칩 장점, 네임칩 도메인 구매 방법|워드프레스 도메인 추천
카페24 워드프레스 가입하기
먼저 아래 카페24 사이트로 들어가 줍니다.
https://hosting.cafe24.com/?controller=new_product_page&page=managed-wordpress
카페24 워드프레스 중 매니지드 워드프레스 탭으로 들어가야 합니다.
화면에 바로 나오는 “신청하기” 버튼을 클릭하면 다음과 같이 요금제를 알려주는 화면으로 넘어갑니다.
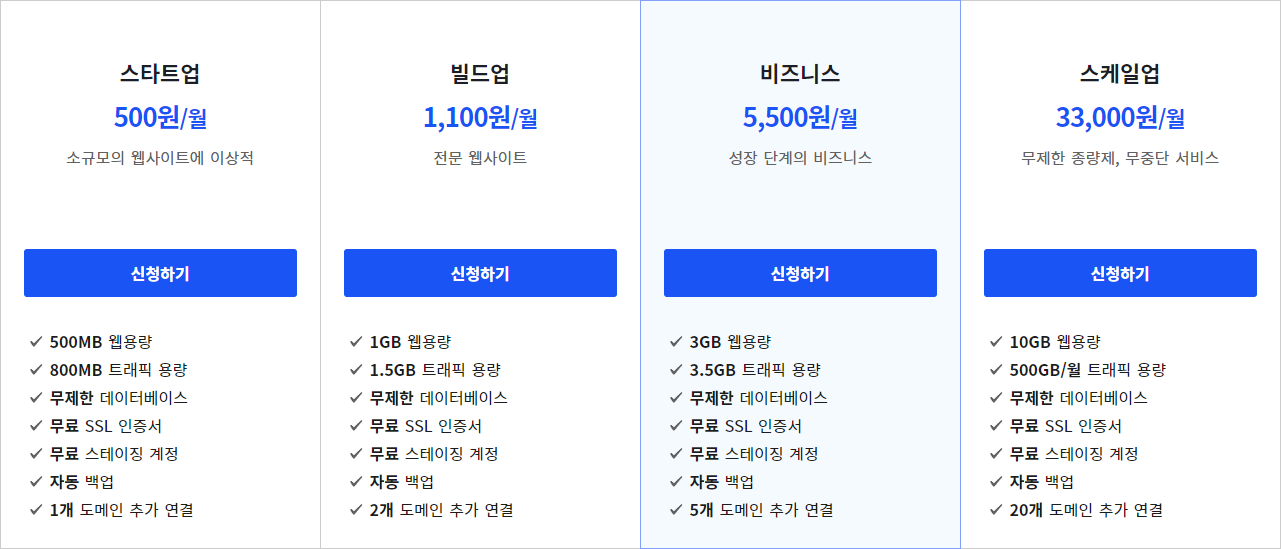
다음과 같은 이유로 카페24 워드프레스 호스팅 요금제는 빌드업으로 선택하시는 것을 추천드립니다.
- 요금제는 언제든지 업그레이드 할 수 있다.
- 블로그 개설 초기에는 트래픽 용량을 걱정할 만큼의 트래픽이 발생하지 않는다.
- 블로그 개설을 하고, 글이 어느정도 쌓이고, 트래픽이 몰리게 되면 요금제를 업그레이드 하는 것이 좋다.
트래픽 용량이나 웹용량에 대해서는 추후에 다른 포스팅으로 설명드리도록 하겠습니다.
마찬가지로 “신청하기” 버튼을 클릭한 후 절차에 따라 회원가입을 합니다.
저는 이미 회원가입을 했기 때문에 과정을 자세하게 말씀드리지 못하는 점 죄송합니다.
회원가입 다른 일반적인 사이트들과 다르지 않으니 어렵지 않게 하실 수 있을 것이라 생각합니다.
혹시 문제가 발생하게 되면 댓글로 문의주시면 성심성의껏 답변 드리겠습니다.
카페24 워드프레스 호스팅 서비스 신청
아이디 등록
회원가입을 완료하게 되면 다음과 같이 서비스 신청 화면으로 넘어가게 됩니다.
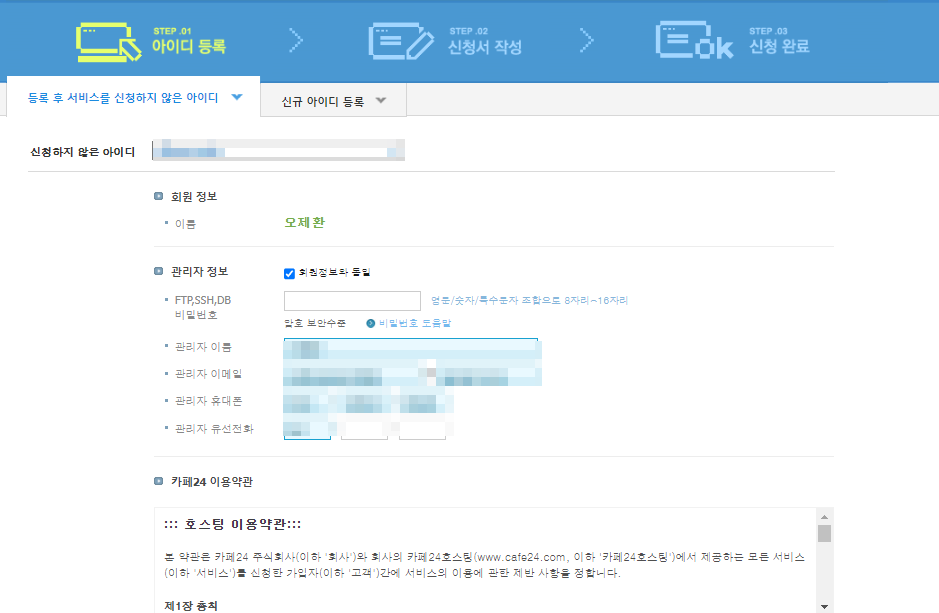
위의 화면과 조금 다른 점이 있을 수 있지만 요구하는 정보를 입력하시면 됩니다.
주의해야 할 점은 중단에 보이는 FTP,SSG,DB 비밀번호에 기입한 비밀번호를 까먹지 않도록 따로 저장하는 것입니다.
대부분의 경우 사용할 일이 없겠지만 혹시라도 나중에 사용해야 할 경우에 비밀번호를 모른다면 문제가 생길 수 있기 때문입니다.
신청서 작성
다음은 신청서 작성화면입니다.
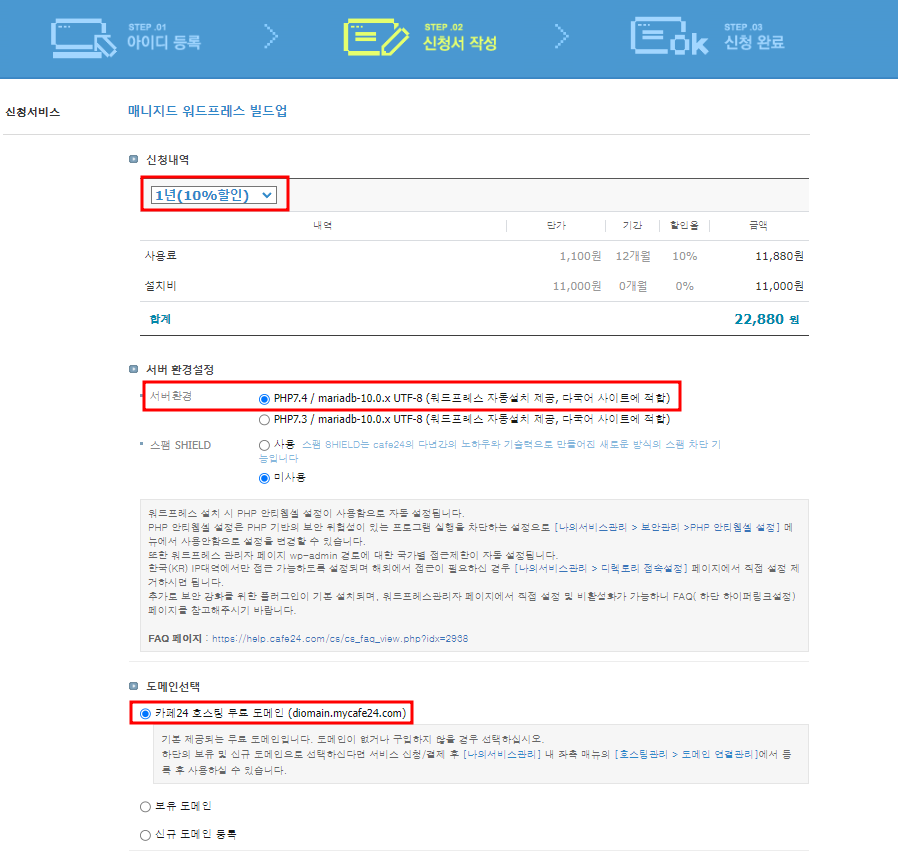
박스친 부분만 확인하시고 넘어가도록 하겠습니다.
요금제 확인, 서버환경 확인, 도메인은 무료 도메인 선택해 주시고 추후에 보유 도메인 등록을 해주도록 하겠습니다.
스팸 SHIELD는 워드프레스 플러그인과 충돌이 날 수 있기 때문에 미사용으로 하시는 것을 추천드립니다.
아래로 스크롤 하여 결제 정보 입력해 주시면 서비스 신청을 완료할 수 있습니다.
도메인 네임 서버 변경
다음은 카페24가 아닌 도메인 구입 사이트에서 진행하는 작업입니다.
도메인을 구입한 업체에 Cafe24의 네임서버로 변경해 주는 작업을 해야하기 때문입니다.
도메인 구매 업체는 모두 다를 수 있어 정확한 과정은 어느정도 차이가 있을 수 있으나 전체적으로는 큰 차이가 없기 때문에 참고하셔서 네임서버를 변경해 주시면 될 것 같습니다.
먼저, 도메인을 구입한 사이트로 들어가 줍니다.
저는 ‘네임칩’이라는 해외 사이트를 이용했기 때문에 네임칩을 기준으로 설명드리는 점 양해 부탁드립니다.
제 블로그에서 도메인 구매 포스팅을 보고 오신 분들은 그대로 따라하시면 될 것 같습니다.
우측 상단의 Account > Dashboard로 들어갑니다.
아래 화면 처럼 내가 구입한 도메인을 확인하고 우측의 ‘MANAGE’ 버튼을 클릭합니다.

다음 화면을 확인할 수 있는데 박스 친 부분에서 Costom DNS로 변경 후 저와 동일하게 입력해 줍니다.
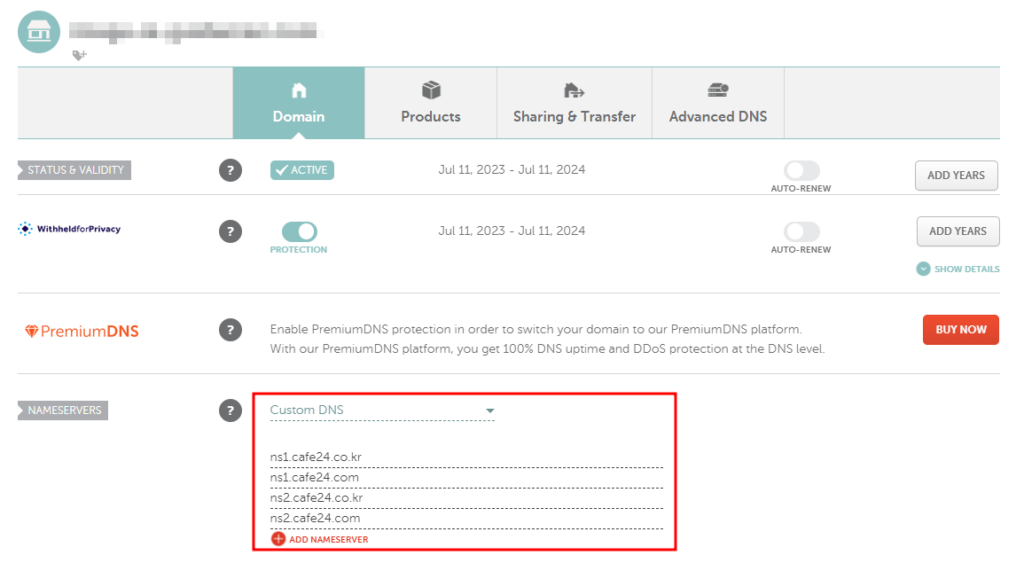
cafe24 네임서버 주소는 다음과 같습니다.
- 1차 ns1.cafe24.com 175.125.93.134
- 2차 ns1.cafe24.co.kr 112.175.246.232
- 3차 ns2.cafe24.com 175.125.93.144
- 4차 ns2.cafe24.co.kr 112.175.247.232
IP 주소는 입력란이 없기 때문에 제외하고(네임칩 기준) 순서대로 위의 화면과 동일하게 기입해 주시면 됩니다.
IP 서버 기입란이 있는 경우에는 모두 기입해 주시면 됩니다.
이렇게 하여 네임서버 변경을 마쳤습니다.
네임서버를 변경하게 되면 적용되기 까지의 시간이 약 12시간 정도 소요된다고 합니다.
하지만 대부분의 경우 1시간 이내에 해결되는 경우가 많으니 아래 사이트에서 네임서버가 변경 되었는지 확인 후에 다음 단계로 넘어가시면 될 것 같습니다.
확인하는 방법은 다음과 같습니다.
사이트에서 다음과 같이 NS로 변경하신 후 내 도메인을 입력합니다.
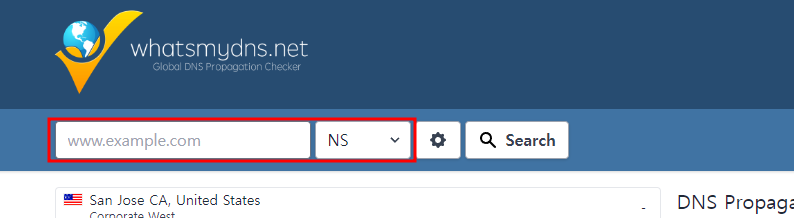
검색 결과를 확인했을때 다음과 같이 이전에 입력한 Cafe24 네임서버가 나온다면 변경이 완료된 것입니다.
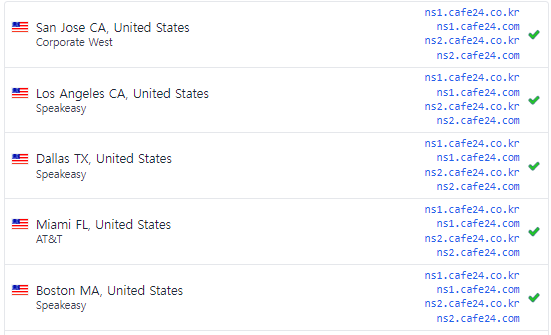
위처럼 뜨신다면 다음 단계를 진행하시고, 아직 위와 같이 나오지 않는다면 조금 더 기다리신 후에 진행하시면 되겠습니다.
카페24 워드프레스 호스팅 나의 서비스 관리
네임서버 변경을 성공적으로 마치셨다면, 다시 cafe24 호스팅 홈페이지로 돌아가 우측 상단의 “나의 서비스 관리” 버튼을 눌러줍니다.
나의 서비스 관리 화면으로 들어올 수 있게 됩니다.
이제 나머지 작업은 모두 이 화면 안에서 해결할 수 있습니다.
차근차근 따라오세요.
도메인 추가 연결
가장 먼저 해야할 일은 사전에 구입한 도메인을 호스팅 서버에 연결해 주는 것입니다.
나의 서비스 관리 화면에서 좌측의 ‘호스팅 관리 > 기본 관리 > 서비스 사용 현황’ 탭의 맨 아래로 가시면 ‘도메인 연결 관리’ 기능을 볼 수 있습니다.

여러분들의 화면에는 대표 도메인에 cafe24가 무료로 제공해주는 도메인이 등록되어 있을 것입니다.
따라서, 저와 조금 다른 화면일 수 있지만 걱정 마시고 “도메인 추가 연결 및 관리” 버튼을 눌러줍니다.
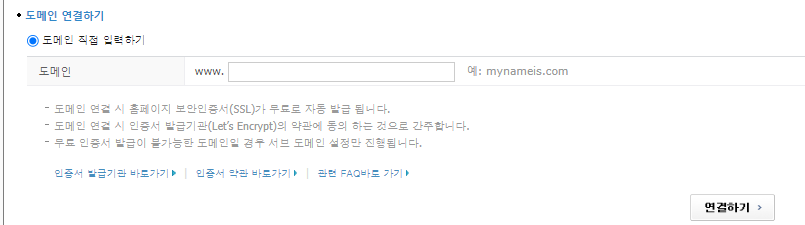
중단에 있는 도메인 직접 입력하기에 체크를 해주시면 도메인을 입력할 수 있는 입력란이 생깁니다.
이곳에 이전에 구입한 도메인을 입력해 줍니다.
입력란 하단에 보면 보안인증서(SSL)이 무료로 자동 발급 된다고 나와 있는데, 이는 워드프레스에 필수적인 사항이나 cafe24 호스팅 서버에서 자동으로 발급해 주는 것을 확인할 수 있습니다.
아무튼, 우측의 ‘연결하기’버튼을 눌러 주시면 도메인 직접 연결 성공입니다.
SSL 인증서 발급
위의 단계와 동일한 화면에서, 도메인 연결을 마치셨다면 다음과 같이 새로운 도메인이 추가된 것을 확인할 수 있습니다.

빨간 박스 친 곳을 보시면 저는 ‘인증서 설치 완료’ 라고 써져 있지만 여러분들 화면은 ‘발급 대기’ 혹은 ‘발급 하기’ 와 같은 문구가 써져 있을 수 있습니다.
(정확하게 기억이 나지 않네요,,)
만약 발급하기 버튼이 있다면 버튼을 눌러주시면 되겠습니다.
아마 자동 설치가 되어 있는 경우도 있을 수 있으니 그러한 경우에는 생략하고 넘어가시면 됩니다.
대표도메인으로 변경
SSL 인증서 설치를 완료하셨다면 이전 단계와 동일한 화면에서 내가 입력한 도메인을 체크하신 뒤 ‘대표도메인으로 변경’ 버튼을 눌러줍니다.
이렇게 호스팅 서버에 도메인을 연결하는 방법을 마쳤습니다.
지금까지의 과정을 잘 따라오셨다면 cafe24 워드프레스 호스팅을 성공적으로 마치셨을 것입니다.
따라오시면서, 잘 안되거나 에러사항이 있다면 댓글 남겨주시면 최대한 도와드리도록 하겠습니다.
긴 글 읽어 주셔서 감사하고, 도움이 되셨다면 광고 한번 클릭해 주고 가시면 정말 감사하겠습니다.