클라우드웨이즈 호스팅을 이용하여 워드프레스를 운영하시는 경우, Cloudways WordPress Migrator 플러그인을 사용하여 쉽게 워드프레스 사이트 이전 작업을 진행할 수 있습니다.
클라우드웨이즈에서 단일 워드프레스 사이트를 운영하다가, 멀티 사이트로 변경하고 싶은 경우에도 이 글에서 소개해드리는 워드프레스 사이트 이전 방법을 활용할 수 있습니다.
클라우드웨이즈 워드프레스 사이트 이전 준비
클라우드웨이즈에 새로운 워드프레스 애플리케이션 설치하기
먼저 클라우드웨이즈 서버에 기존의 워드프레스 사이트를 이전할, 새로운 워드프레스를 설치해두어야 합니다. 클라우드 웨이즈에 워드프레스를 설치하는 방법은 이미 알고 계실 것이라 생각합니다.
만약 클라우드 웨이즈에 새로운 워드프레스를 설치하는 방법을 모르시는 분들은 아래의 글을 참고하시기 바랍니다.
Cloudways WordPress Migrator 플러그인 설치하기
먼저 기존에 운영하던 워드프레스 관리자 페이지 > 플러그인 메뉴로 이동하여 Cloudways WordPress Migrator 플러그인을 설치해야 합니다.
클라우드웨이즈 워드프레스 사이트 이전 방법
Cloudways WordPress Migrator 플러그인 실행하기
이 클라우드웨이즈 워드프레스 사이트 이전 플러그인을 설치하면, 관리자 페이지에 ‘Cloudways Migrate’라는 이름의 메뉴가 새로 생깁니다. 이 설정 메뉴로 이동하면 다음과 같은 화면이 나타납니다.
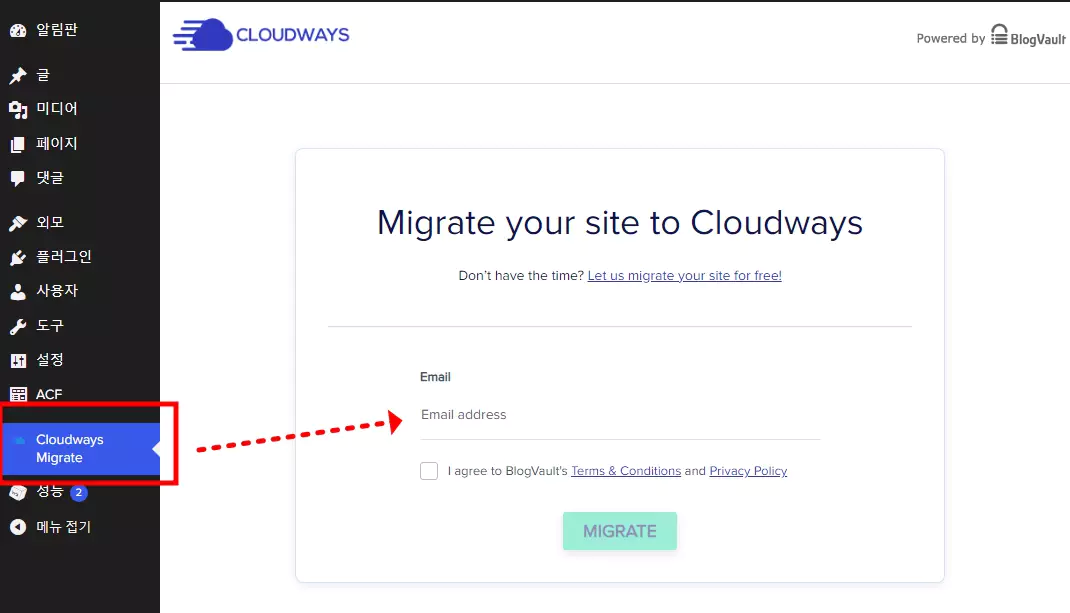
여기에 본인 이메일을 입력한 뒤 ‘Migrate’ 버튼을 클릭합니다. 그러면 다음과 같은 정보 입력 화면이 나타날 것입니다.
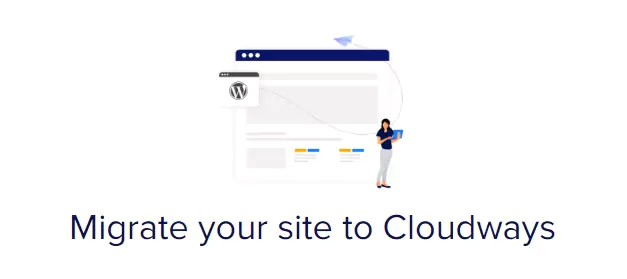
클라우드웨이즈 정보 입력 1 : Cloudways Flexible, Cloudways Autoscale
위에서부터 차례대로 빈 칸에 정보를 입력해보겠습니다.
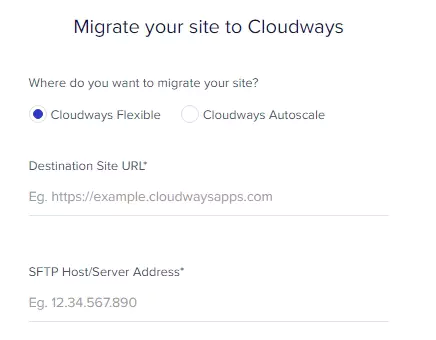
Cloudways Flexible과 Cloudways Autoscale 두 개의 선택지 중에서, 본인의 클라우드웨이즈 설정과 맞는 옵션을 선택합니다.

클라우드웨이즈 Dashboard로 이동하여, 본인의 워드프레스 애플리케이션이 Flexible Apps와 Autoscale Apps 중 어디에 속하는지 확인해서 옵션을 설정해주세요.
클라우드웨이즈 정보 입력 2 : Destination Site URL
Destination Site URL 입력 창에는 새롭게 생성한 워드프레스 사이트의 주소를 입력해야 합니다. 기존의 사이트 주소가 아닌, 사이트를 이전할 목적지 사이트의 주소를 입력합니다.
클라우드웨이즈 관리자 페이지 > Applications > 새롭게 생성한 워드프레스 사이트 설정 화면으로 이동하면 정보를 확인할 수 있습니다. 아래의 이미지에서 빨간 박스로 표시한 주소를 복사하여 Destination Site URL에 입력하면 되겠습니다.
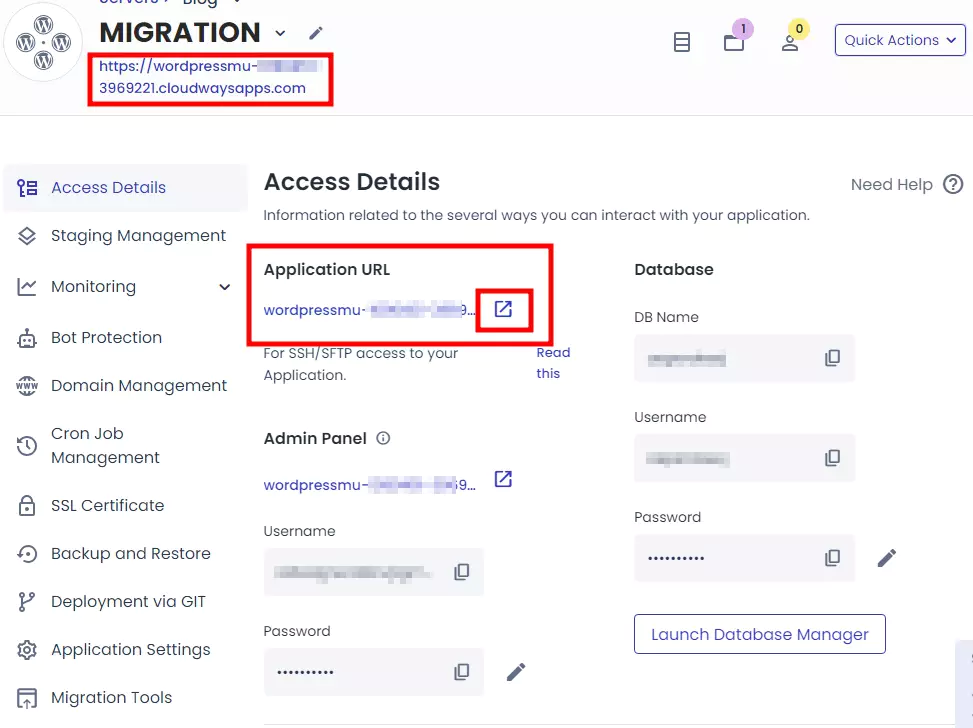
클라우드웨이즈 정보 입력 3 : SFTP Host/Server Address
클라우드웨이즈 관리자 페이지 > My Servers로 이동합니다. 그리고 워드프레스가 설치되어 있는 서버에 접속합니다. 그러면 다음과 같이 ‘Master Credentials’ 메뉴에 필요한 정보가 담겨 있습니다.
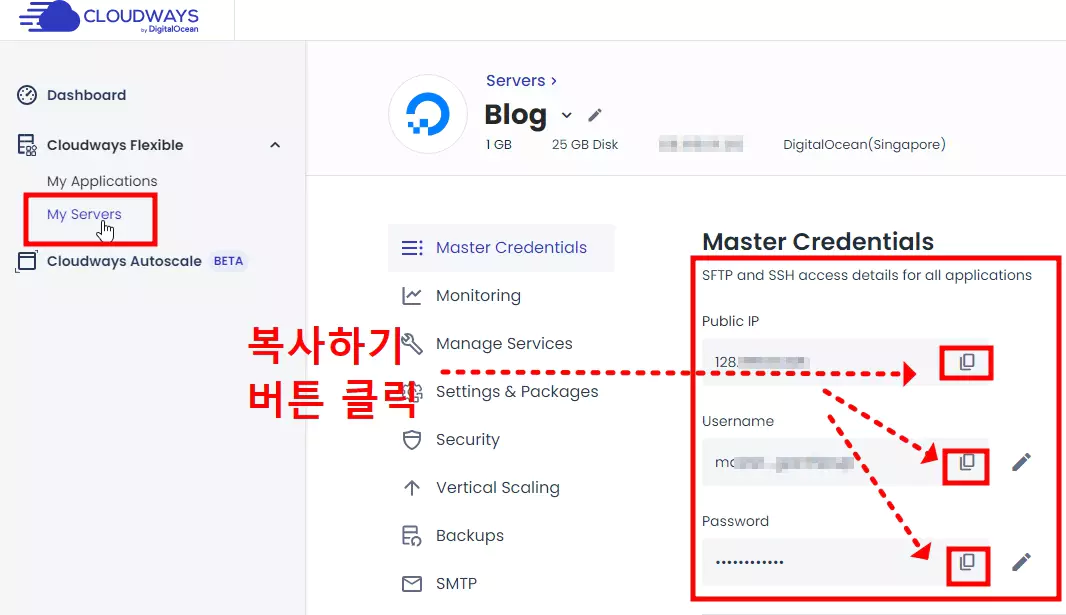
‘SFTP Host/Server Address’에는 ‘Public IP’ 아래에 써있는 숫자 모음을 복사한 후 붙여넣기 입력하면 됩니다.
클라우드웨이즈 정보 입력 4 : Database Name
Database Name은 클라우드웨이즈 관리자 페이지 > Applications > 새롭게 생성한 워드프레스 사이트 설정 화면에서 확인할 수 있습니다. Databse 아래의 ‘DB Name’이라고 적혀 있는 부분을 복사해서 입력하시면 됩니다.
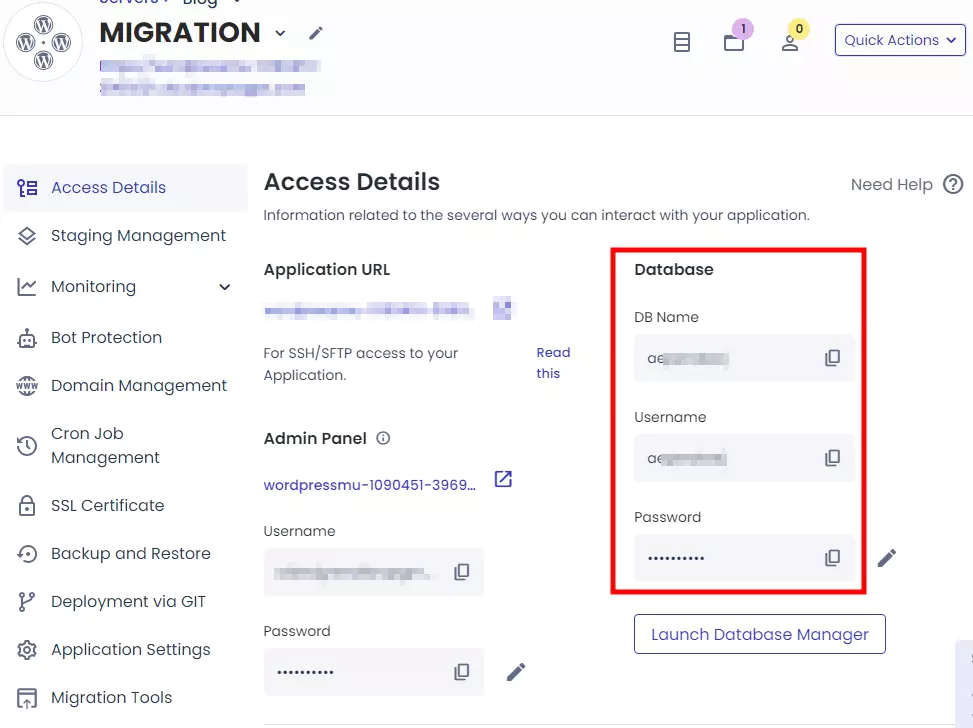
클라우드웨이즈 정보 입력 5 : SFTP Username, SFTP Password
클라우드웨이즈 관리자 페이지 > My Servers로 이동합니다. SFTP 관련 정보도 ‘Master Credentials’ 메뉴에 담겨 있습니다. SFTP Username에는 Master Credentials 섹션 안에 있는 ‘Username’ 아래의 문자를 복사해서 붙여 넣기 하면 되고, SFTP Password에는 그 아래에 있는 ‘Password’를 복사해서 붙여 넣기 해주면 됩니다.
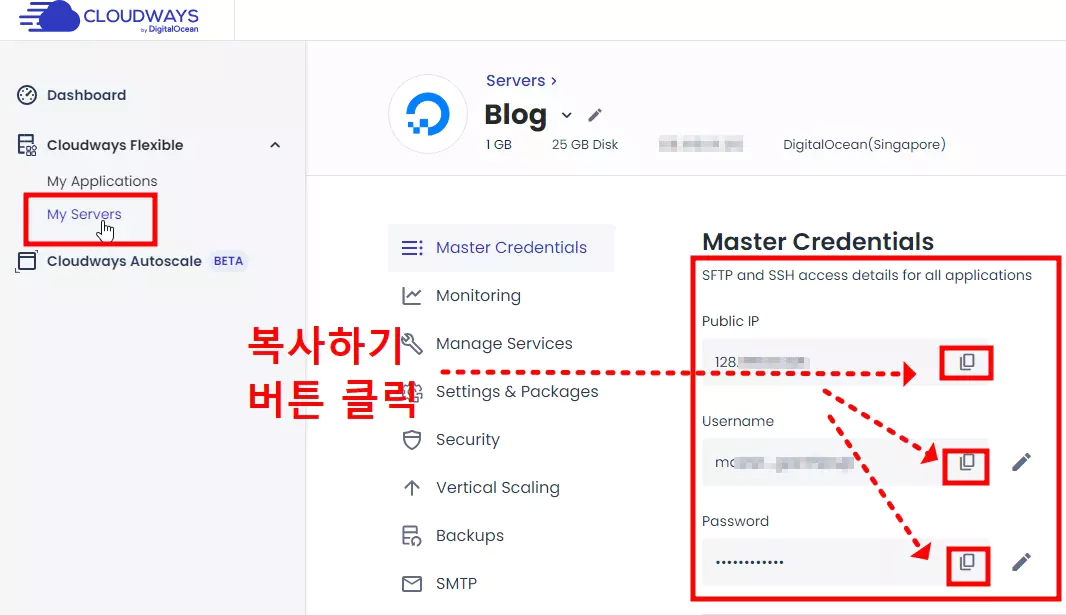
클라우드웨이즈 정보 입력 6 : 나머지 옵션
일반적인 워드프레스 사이트 이전을 하실 경우에는, 나머지 옵션은 그대로 놔두시면 됩니다. 더 자세한 내용은 이 글에서 확인하실 수 있습니다.
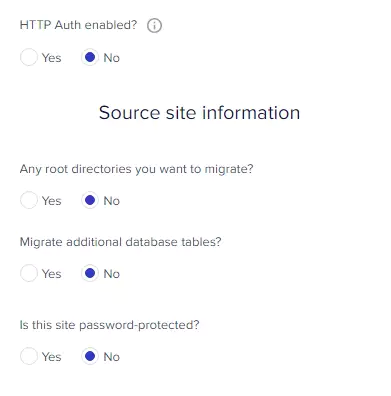
이제 정보를 모두 입력했으면, ‘Migrate’ 버튼을 클릭합니다. 그러면 클라우드웨이즈에서 자동으로 워드프레스 사이트 이전 작업을 진행해줍니다. 다음과 같은 진행 화면이 나타난 후, 완료 화면이 나타나면 사이트 이전 작업이 끝난 것입니다.
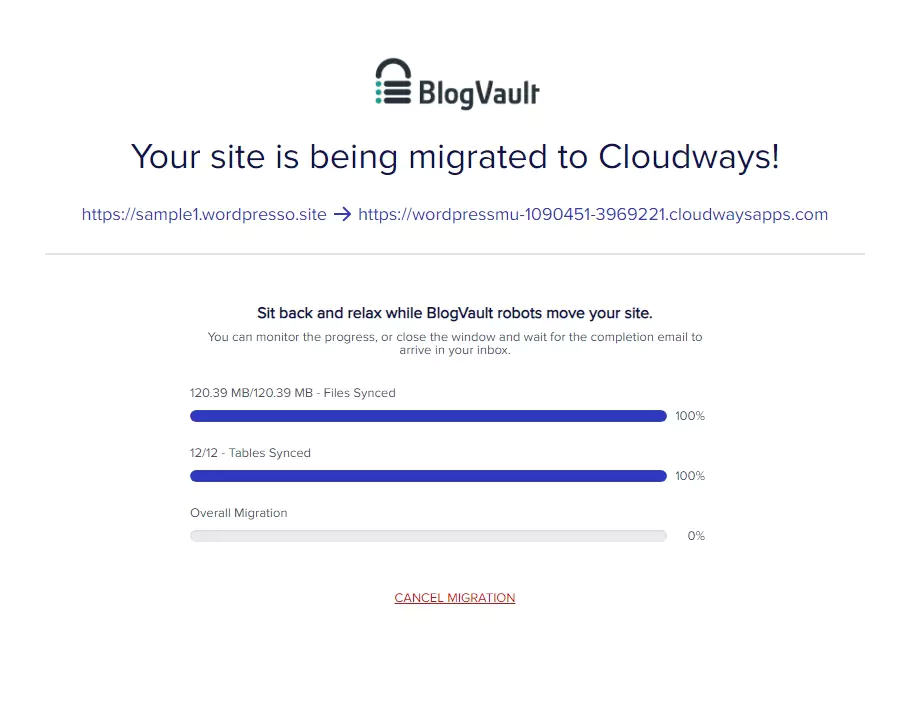
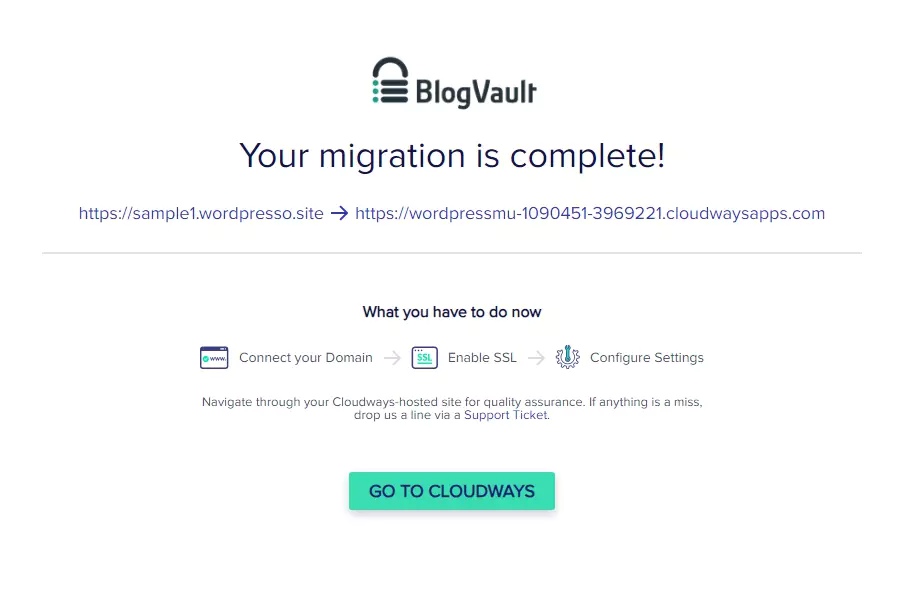
워드프레스 사이트 이전 결과 확인하기
저는 이 링크로 접속하면 나타나는 사이트를, 새로운 워드프레스 사이트에 이전하는 작업을 진행했습니다. 다음의 이미지는 새롭게 생성하여 사이트 이전 작업을 진행한 신생 워드프레스입니다.
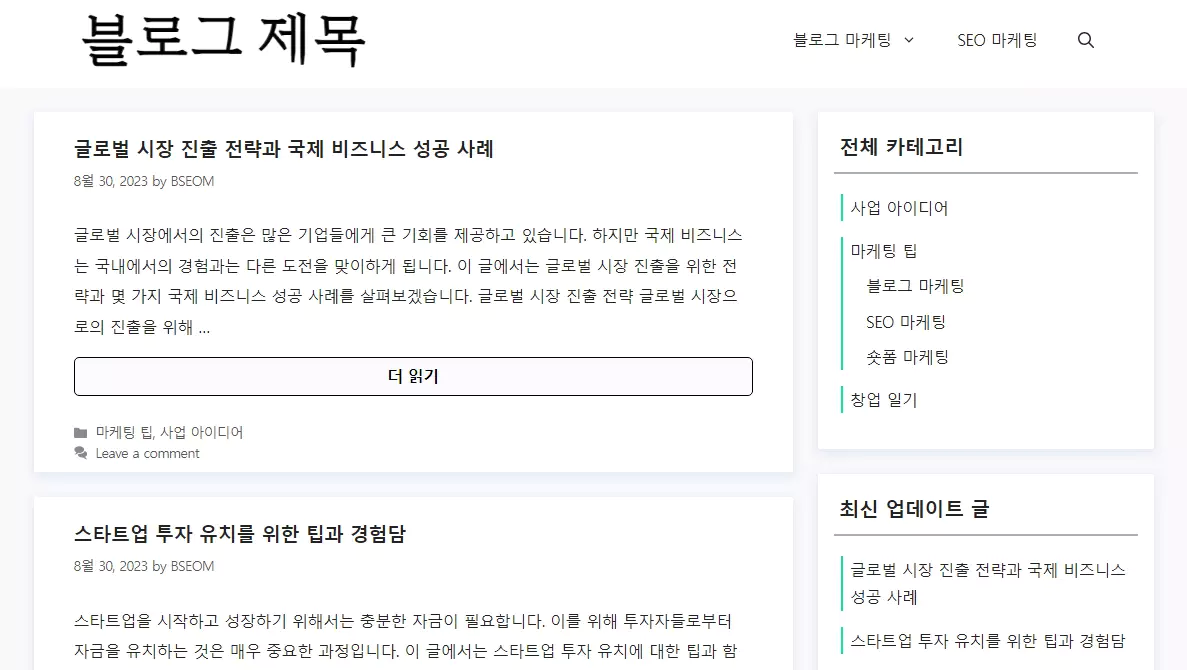
간단하게 정보를 몇 번 입력하는 것만으로, 워드프레스 사이트가 100% 복제되어, 기존의 사이트와 완전히 똑같은 워드프레스 사이트가 탄생했습니다.
이제 새롭게 이전한 사이트에 도메인을 연결하고, SSL 인증서 설치 작업만 하면 정상적으로 사이트를 운영할 수 있습니다.
마치며
클라우드웨이즈 호스팅을 이용하시는 경우, Cloudways WordPress Migrator 플러그인을 사용하면 정말 편하게 워드프레스 사이트 이전 작업을 진행할 수 있습니다. 처음 해보시는 분들도 쉽게 따라할 수 있도록 위에서 최대한 쉽게 설명해두었습니다. 이 글이 사이트 이전 작업에 도움이 되셨으면 좋겠습니다.
이 글에 있는 링크를 통해서 클라우드웨이즈 호스팅을 이용하실 경우, 요금 할인 혜택을 받으실 수 있습니다. 그리고 제가 클라우드웨이즈로부터 약간의 커미션을 제공받아, 이 블로그를 운영하는 데 도움이 됩니다.