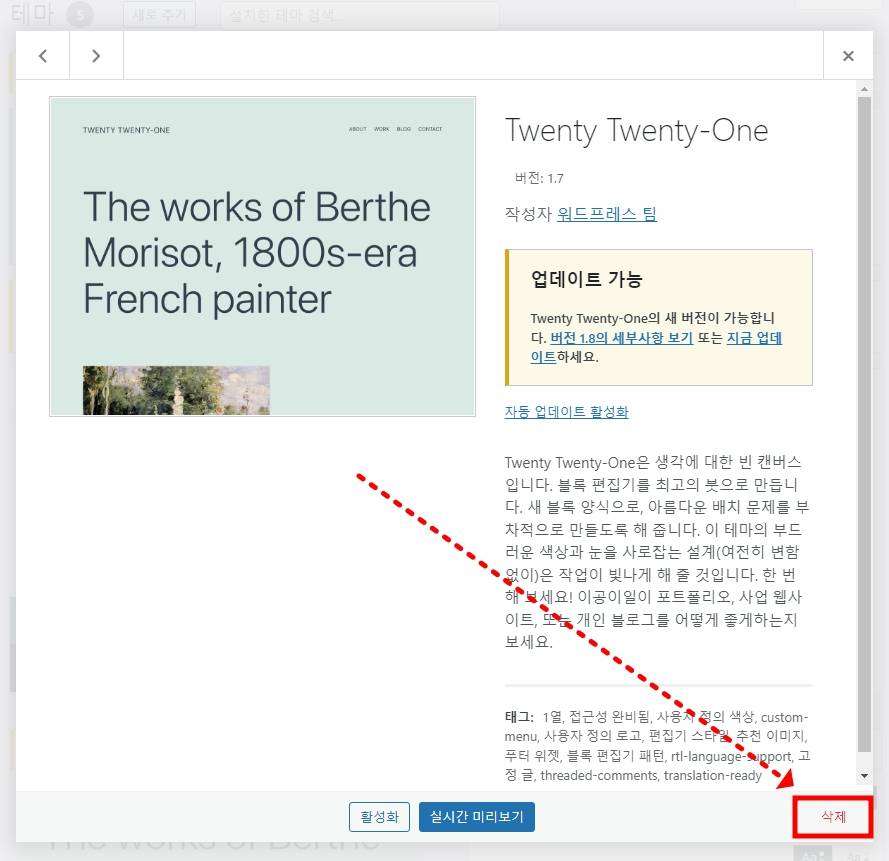호스팅 업체를 고르고 워드프레스를 처음 설치하고 나면, 워드프레스 테마를 설치하는 것이 좋습니다. 워드프레스는 다양한 테마를 사용할 수 있으며, 무료로 제공되는 테마도 많습니다.
설치 직후 워드프레스는 네이버, 티스토리처럼 기본적인 블로그 느낌이 나지 않습니다. 워드프레스는 블로그 외에도 다양한 기능과 목적의 웹사이트를 만들기 위해 사용되는 CMS 도구이기 때문입니다. 이번 글에서는 워드프레스 테마 설치 및 적용 방법을 알아 보겠습니다.
워드프레스 테마 선택하기
워드프레스 테마 종류
워드프레스는 사용할 수 있는 테마가 수 천 개가 넘어갑니다. 자신이 만들 사이트에 따라 적합한 테마를 선택할 수 있다는 장점이 있지만, 한편으로는 워낙 선택지가 많기 때문에 결정하기 어려운 측면도 있습니다.
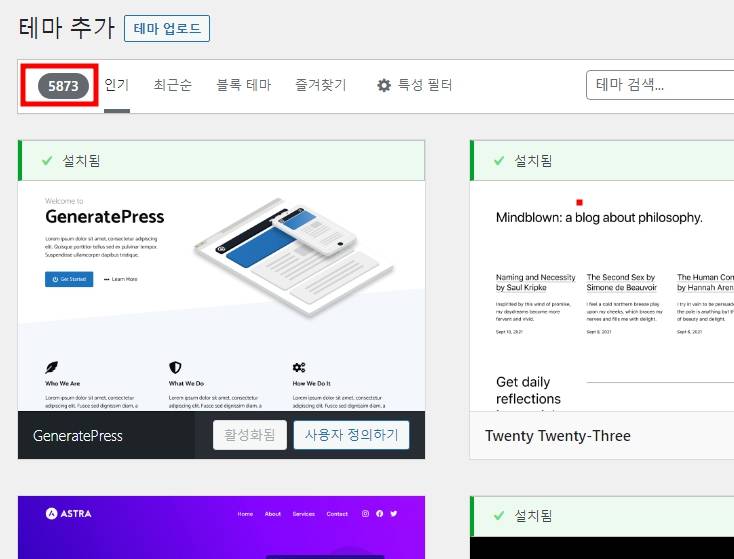
워드프레스 테마 선택 시 고려할 4가지 사항
테마를 결정할 때에는 다음의 4가지는 꼭 고려하는 것이 좋습니다.
- 사이트의 기능과 목적
- 업데이트가 자주 되는 테마인지
- 고객 문의에 응대를 잘 해주는 테마 업체인지
- 사용자가 많은 테마인지
워드프레스 블로그를 운영하려고 하는 경우에는, 사이트 속도와 SEO 최적화가 잘 되어 있는 가벼운 테마를 선택하는 것이 좋습니다.
만약, 검색을 통해 사이트로 유입시키는 것이 아니라 외부 홍보를 통해서 사이트로 유입되게 하는 기업 웹사이트를 운영하려고 하는 경우에는 속도가 조금 느리고 무겁더라도, 디자인이 뛰어나고 많은 기능이 있는 테마를 선택하는 것이 좋은 선택일 수 있습니다.
업데이트가 자주 되는 테마인지 확인하는 것도 중요합니다. 자주 업데이트 되지 않는 테마와 플러그인은 사이트 보안을 위협하는 요소가 될 수 있기 때문입니다. 또한, 워드프레스는 업데이트 되는데 테마는 업데이트 되지 않을 경우 사이트가 정상적으로 작동하지 않는 문제가 발생하기도 합니다.
따라서, 사이트의 기능과 목적에 따라서 원하는 워드프레스 테마를 몇 가지 골라 놓았다면 그 중에서 업데이트가 자주 되는 테마를 선택하시기 바랍니다. 업데이트가 자주 되는 테마는, 많은 사용자가 꾸준히 이용하는 테마이기도 합니다.
마지막으로 고객 문의에 응대를 잘해주는 테마 제작 업체인지 확인하면 좋습니다. 테마로 인해 워드프레스 사이트에 문제가 생겼을 때 빠른 처리가 가능하기 때문입니다. 또한, 테마를 적용하고 다양한 기능들을 커스텀하는 과정에서 오류가 발생할 수 있습니다. 문의에 응대가 빠른 테마 업체는 이런 상황에 대한 해결책을 빠르게 안내해줍니다.
현재 이 블로그에 사용되고 있는 GeneratePress 테마는, 자체 웹사이트에서 Generate Press 사용 가이드와 다양한 오류 해결 방법에 관하여 자세하게 설명해주고 있습니다. 대부분의 문제는 이 사이트를 통해서 해결할 수 있습니다.
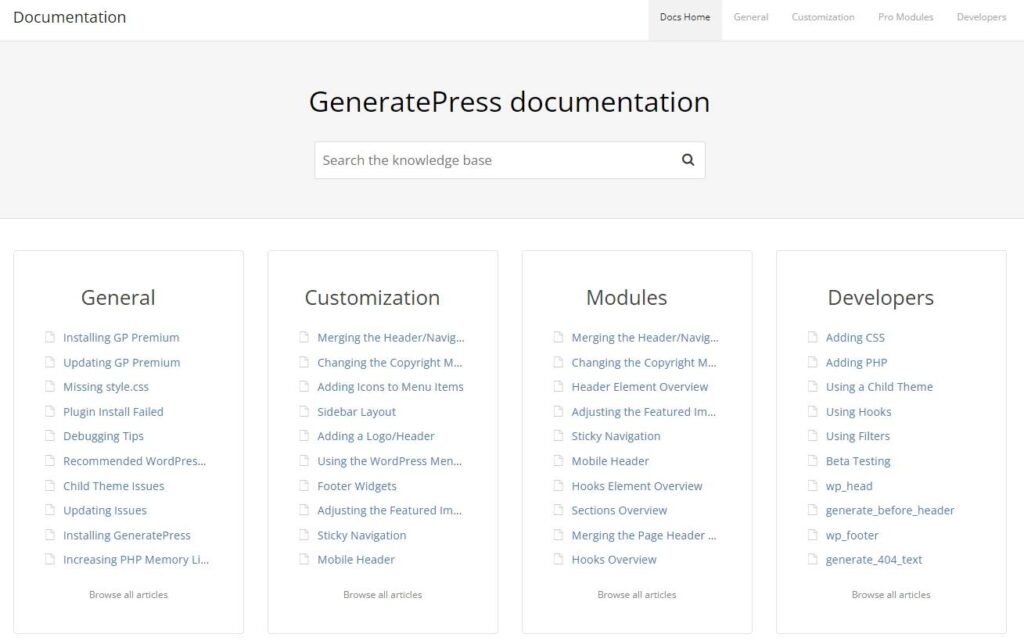
GenratePress 테마는 워드프레스 블로그 테마로 가장 많이 사용되는 테마 중 하나인데요, 구글에 대충 검색만 해도 약 500만 개가 넘는 글이 나오는 것을 확인할 수 있습니다. 사용자가 많은 테마는 그만큼 많은 정보들이 인터넷에 공개되어 있기 떄문에, 사용하는 데 어려움이 덜합니다.
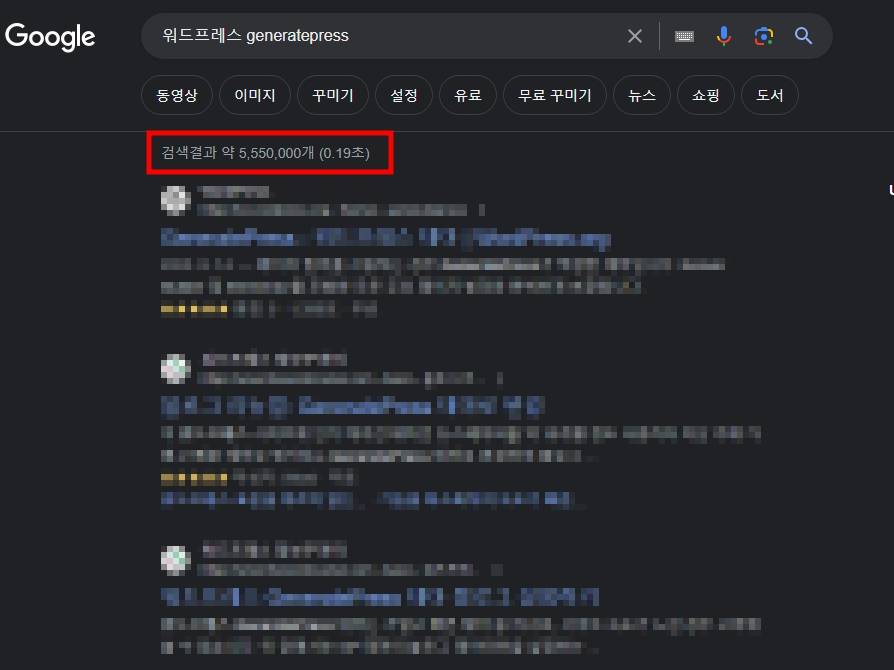
워드프레스 테마 추천
처음 워드프레스 블로그를 시작하시는 분들이라면 제가 이 블로그에 사용하는 테마인 GeneratePress 테마를 추천드립니다. 무료 버전으로도 충분히 기본 블로그를 운영할 수 있기 때문입니다.
또한, 굉장히 가벼운 테마라 사이트 속도가 빠릅니다. 이는 구글 검색엔진에 사이트를 최적화 하는 데 도움이 되는 부분입니다.
다른 워드프레스 블로그는 어떤 테마를 사용하는 지 궁금하신 분들은 다음의 글을 참고해보세요.
워드프레스 테마 설치하기
워드프레스에 등록된 무료 테마 설치
워드프레스 등록된 무료 테마를 설치하기 위해서는 워드프레스 관리자 페이지 > 외모 > 테마 로 이동하여 새로 추가 버튼을 클릭합니다.
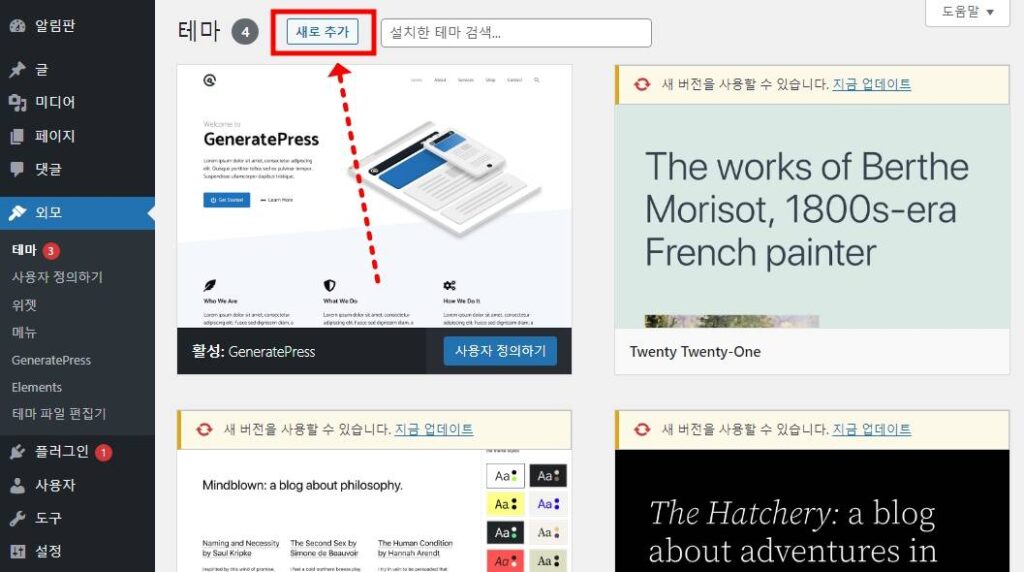
그러면 다음과 같이 기본적으로 등록되어 있는 워드프레스 테마 목록을 확인할 수 있습니다.
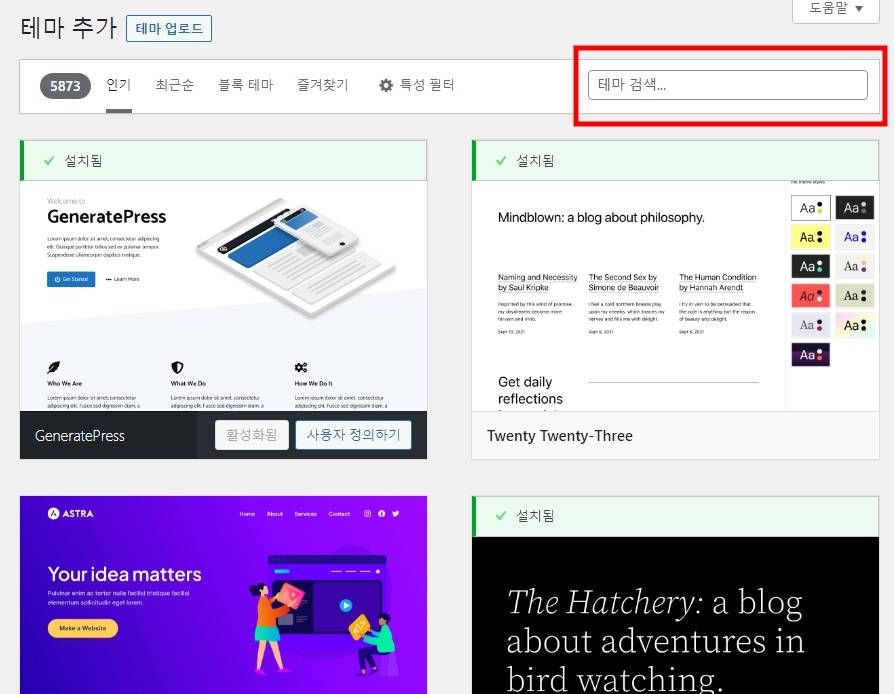
테마는 이 페이지에서 다음의 몇 가지 방법으로 설치가 가능합니다.
- 인기, 최근순, 블록 테마, 즐겨찾기, 특성 필터 탭을 이용하여 마음에 드는 테마를 선택합니다.
- 오른쪽 상단에 있는 테마 검색 란에, 테마 이름을 검색하여 설치합니다. (테마 이름을 아는 경우)
- 왼쪽 상단에 있는 테마 업로드 버튼을 클릭하여, 테마 파일을 업로드하여 설치합니다. 워드프레스에 기본적으로 등록되어 있지 않은 유료 테마를 설치할 때 이 방법을 사용하면 됩니다.
- FTP를 통해 테마 설치 파일을 업로드합니다. 워드프레스에서 테마 파일이 정상적으로 업로드되지 않을 경우 사용하는 방법입니다.
저는 첫 번째 방법 중 특성 필터를 활용했습니다. 특성 필터 탭으로 이동하면, 다음과 같이 종류별 테마를 검색할 수 있습니다. 필터를 선택하고 필터 적용 버튼을 클릭합니다.
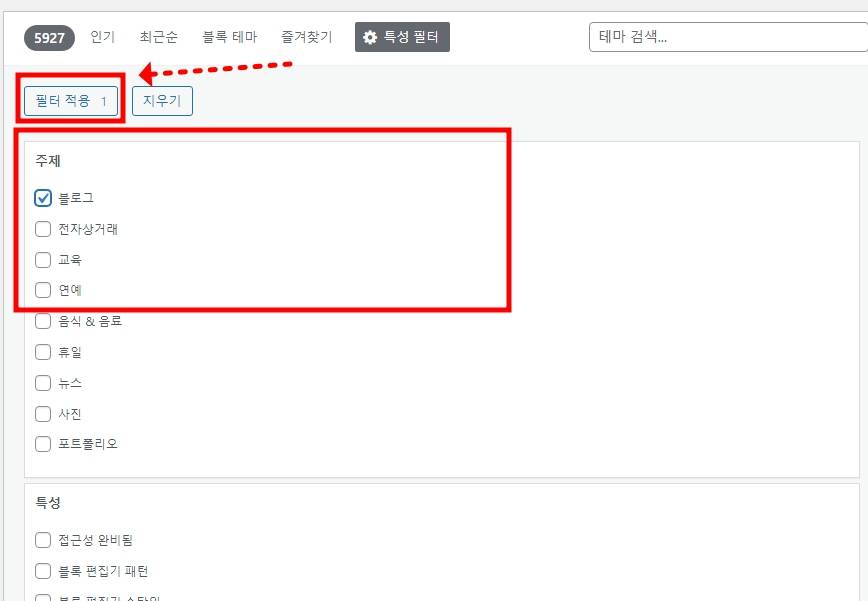
여기서 마음에 드는 테마를 찾았으면, 그 테마에 다음과 같이 마우스를 가져다 올려보세요. [상세 & 미리보기] , [설치], [미리보기] 버튼이 활성화됩니다.
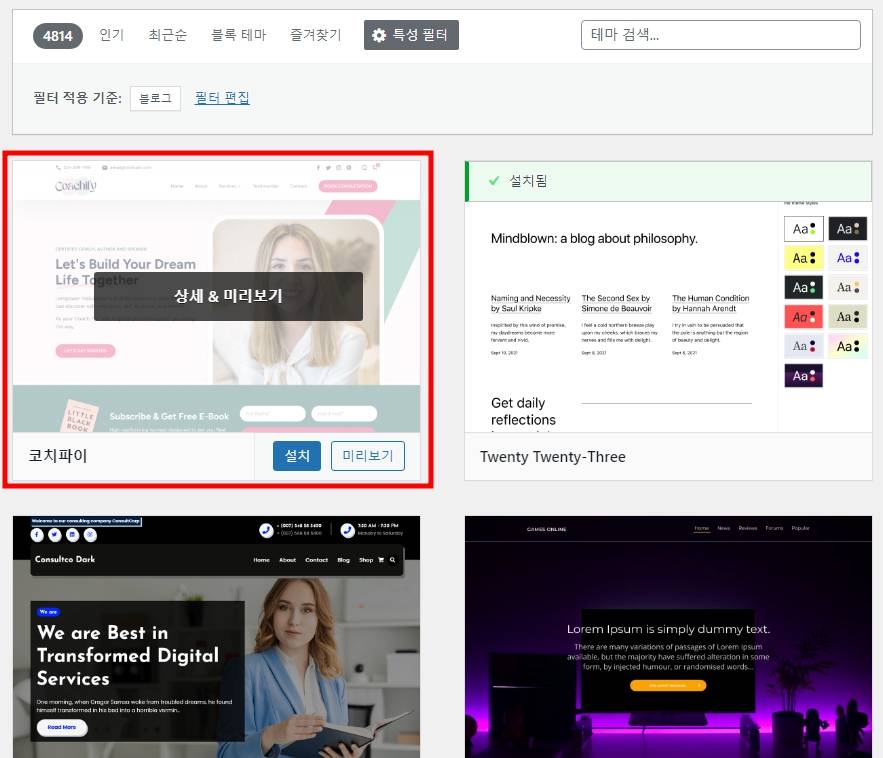
[상세 & 미리보기] 또는 [미리보기] 버튼을 클릭하면, 테마를 적용하면 워드프레스 사이트가 어떻게 보일지 확인하고 테마의 상세 설명을 확인할 수 있습니다. 또한, 사용자들의 평가와 리뷰도 확인할 수 있습니다. 이 테마를 적용하기로 결정했다면, [설치] 버튼을 클릭합니다.
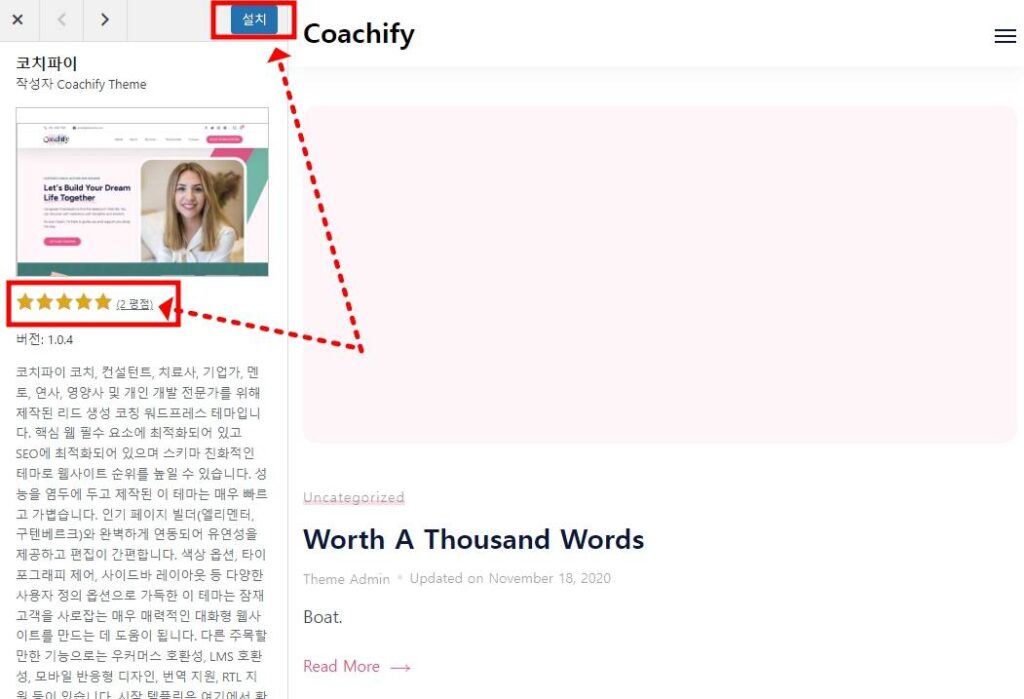
설치하기 전 이 테마의 사용자 수는 많은지, 업데이트는 잘 되는 테마인지를 확인하고 싶다면 테마 미리보기 페이지에서 [평점] 버튼을 클릭합니다. 그러면 다음과 같은 화면이 나타납니다.
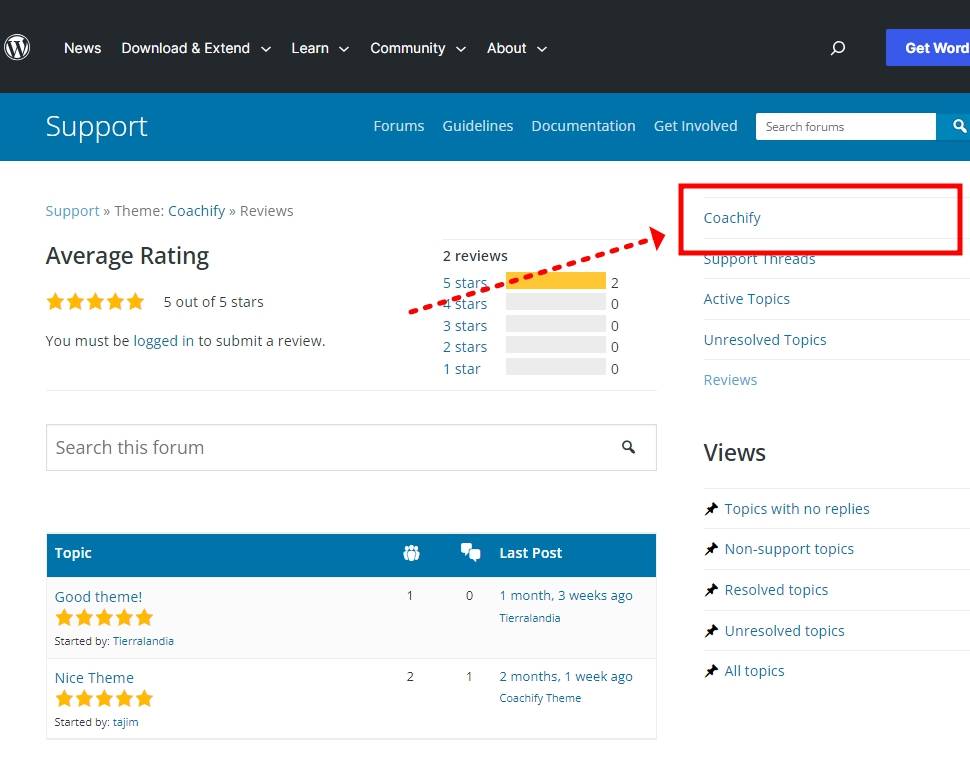
위의 화면에서 빨간 박스로 표시한 오른쪽 상단을 보시면, 이 테마의 이름이 있습니다. 이 테마의 이름을 클릭하면 다음과 같은 테마의 상세 정보를 확인할 수 있습니다. 이 테마는 800명 이상의 사용자가 이용 중이며, 2023년 7월 20일이 가장 최근 업데이트입니다.
사용자가 많은 편은 아니지만, 업데이트는 비교적 최근에 된 테마이기 때문에 사용하는 데 큰 문제는 없을 것으로 판단됩니다.
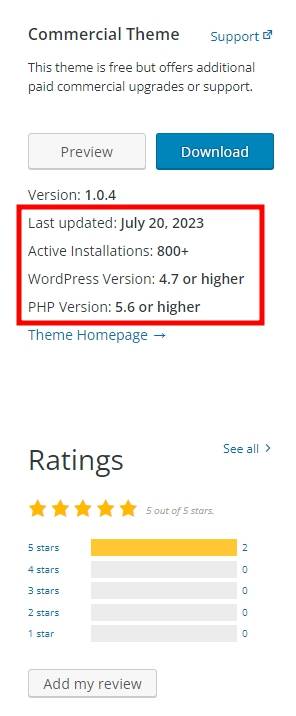
유료 워드프레스 테마 설치 방법 : 업로드 방식
여기서는 GeneratePress 테마를 설치해보도록 하겠습니다.
여기까지 해서 워드프레스 테마 설치가 완료 되었으면 다시 워드프레스 관리자 페이지 > 외모 > 테마 탭으로 이동합니다.
워드프레스 테마 적용하기
설치한 워드프레스 테마를 적용하는 방법은 무료와 유료 모두 동일합니다.
설치한 워드프레스 테마 활성화
관리자 페이지 > 외모 > 테마 탭으로 이동해보면, 테마 목록에 다음과 같이 새로 설치한 테마가 추가되었을 것입니다. [활성화] 버튼을 클릭하여 바로 테마를 적용할 수 있습니다. 또는, [실시간 미리보기]를 클릭하여 실제로 내 블로그에 이 워드프레스 테마가 적용되었을 때 어떤 모습일지 확인한 후에 적용하는 것도 가능합니다.
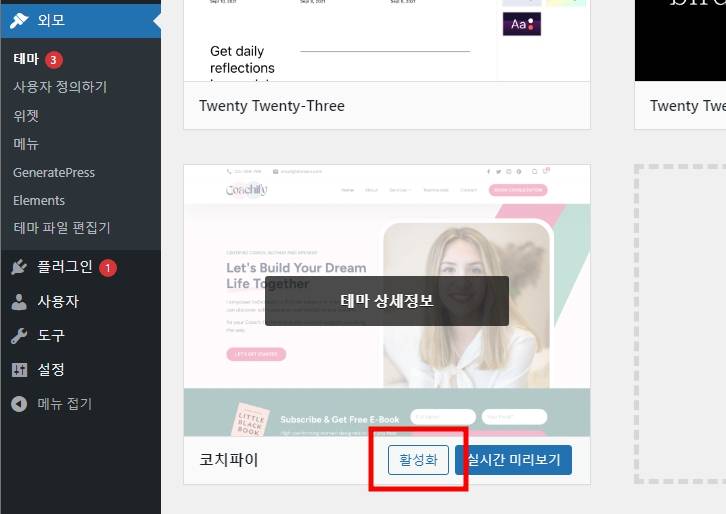
설치한 테마를 활성화한 후, 워드프레스 사이트에 들어가 보면 다음과 같이 테마가 변경된 것을 확인할 수 있습니다.
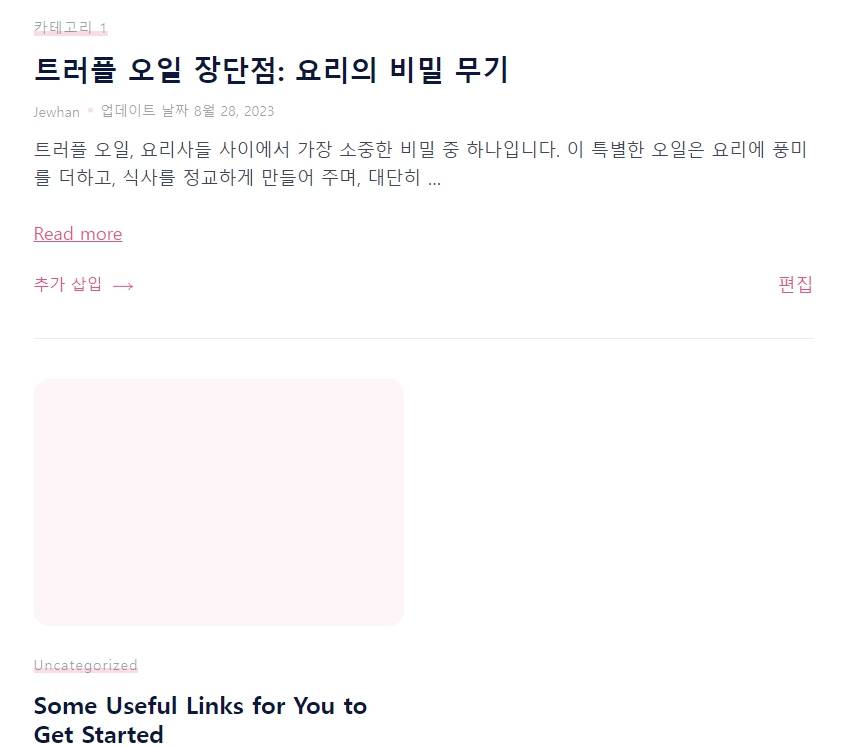
워드프레스 테마 변경 및 삭제
테마를 변경하거나, 설치했던 테마를 삭제하는 것도 가능합니다. 워드프레스 관리자 페이지 > 외모 > 테마로 이동합니다.
워드프레스 테마 변경
테마 변경은 다음과 같이, 테마 목록에서 새롭게 적용하고 싶은 테마에 마우스를 올리고 [활성화] 버튼을 클릭하면 사이트의 테마가 변경됩니다. 앞에서 테마를 적용하는 방법과 동일합니다.
워드프레스 테마 삭제
테마 변경 후, 사용하지 않는 워드프레스 테마는 삭제하는 것이 좋습니다. 워드프레스는 사이트 보안상 비활성된 테마를 그대로 두는 것은 좋지 않으므로 삭제하는 것을 권장하고 있습니다. 사용하지 않는 플러그인 또한 삭제해야 합니다.
워드프레스 관리자 페이지 > 외모 > 테마 > 삭제할 테마 상세정보로 이동하여, 오른쪽 하단에 있는 [삭제] 버튼을 클릭하여 테마를 삭제할 수 있습니다.