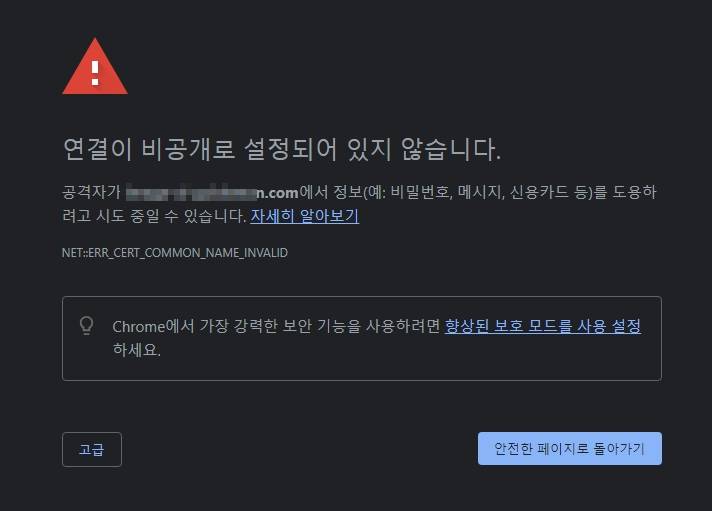클라우드 웨이즈 호스팅을 사용하면, 서버 관련 개발 지식이 없어도 DigitalOcean, 아마존 AWS와 같은 서버를 사용하여 손쉽게 워드프레스를 운영할 수 있습니다.
이러한 클라우드 웨이즈는 카페24 워드프레스 호스팅과는 다르게 자체 클라우드 웨이즈 도메인 네임서버 서비스를 제공하고 있지 않습니다. 지금부터 클라우드 웨이즈 도메인 연결 방법을 구체적으로 알아보겠습니다.
클라우드 웨이즈 워드프레스 가입 및 설치 방법
우선 클라우드 웨이즈 호스팅을 통해 워드프레스 도메인을 연결하기 위해서, 클라우드 웨이즈에 가입하고 설치합니다. 클라우드 웨이즈는 3일 동안 무료로 사용해보고 구독을 할 지 말 지 결정할 수 있으니, 편하게 사용해보시고 자신과 잘 맞는 호스팅 업체라고 생각하시면 다음의 링크를 통해 가입하시기 바랍니다.
클라우드 웨이즈 도메인 연결 방법
위의 글을 참고하여 클라우드 웨이즈에 가입하고, 워드프레스를 설치했다면 이제 구입한 도메인을 연결해보도록 하겠습니다.
도메인 구매하기
아직 도메인을 구매하지 않으신 분들은, 다음의 글을 참고하여 도메인을 구매하시기 바랍니다.
클라우드 웨이즈 도메인 연결 준비 확인
앞에서 링크 걸어 드린 글을 참고하여 다음의 두 가지가 준비되었으면 이제 도메인을 연결해보도록 하겠습니다. 도메인 연결은 네임칩에서 도메인을 구매했다고 가정하고 진행해보겠습니다. 다른 도메인 등록 대행 업체를 통해 구매했더라도 전체적인 과정은 거의 같으니 이 글을 따라하시면 되겠습니다.
- 클라우드 웨이즈 가입 및 워드프레스 설치
- 워드프레스에 연결할 도메인 구매
클라우드 웨이즈 도메인 A 레코드, CNAME 설정하기
클라우드 웨이즈 도메인을 추가하기 위해서는 구매한 도메인의 IP 주소를 클라우드 웨이즈 서버의 IP 주소로 변경해주어야 합니다. 이 설정은 도메인을 추가하기 전, 후 언제 하든지 순서는 상관 없습니다. 방법은 다음과 같습니다.
먼저 클라우드 웨이즈에 로그인하여 호스팅 관리자 페이지로 이동합니다. 다음과 같은 화면이 나타나면, 빨간 네모 박스로 표시한 Flexible Apps > View all Applications 클릭하여 이동합니다.
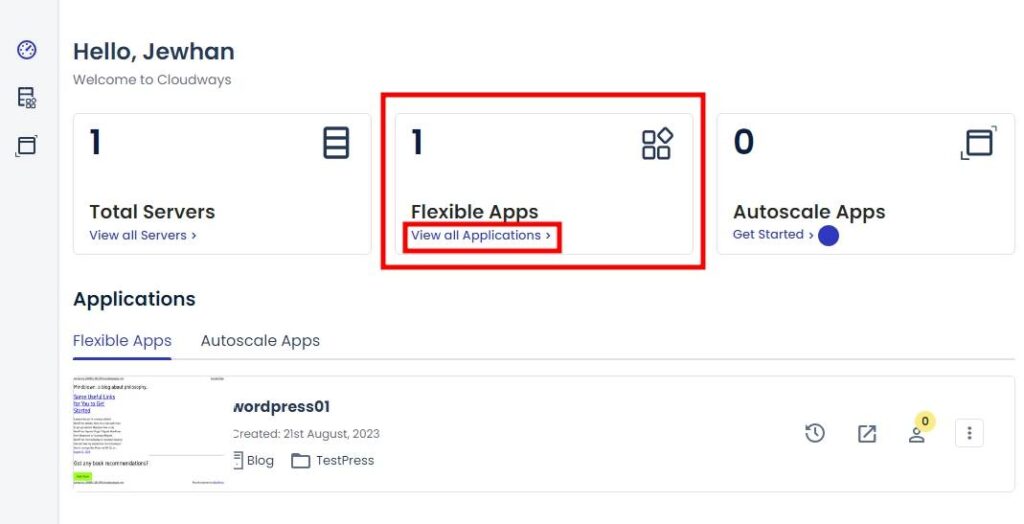
클라우드 웨이즈의 Applications 관리에서, 도메인을 연결할 워드프레스 사이트를 선택합니다.
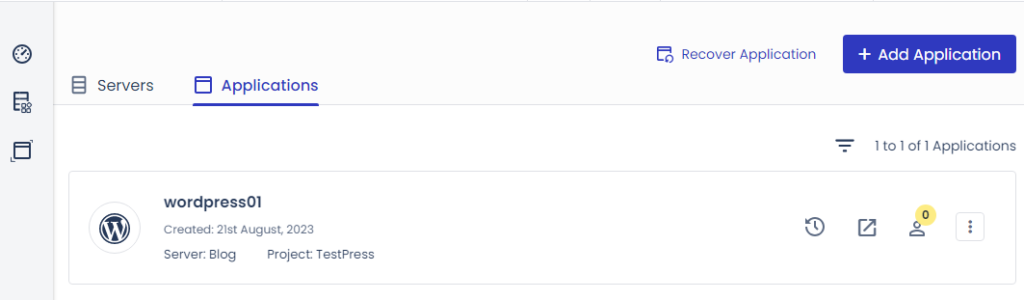
Access Details 탭으로 이동한 후, Application Credentials 부분 아래에 보면 Public IP 라고 쓰여 있는 걸 확인할 수 있습니다. 그 아래에 적혀 있는 숫자를 복사해주세요.
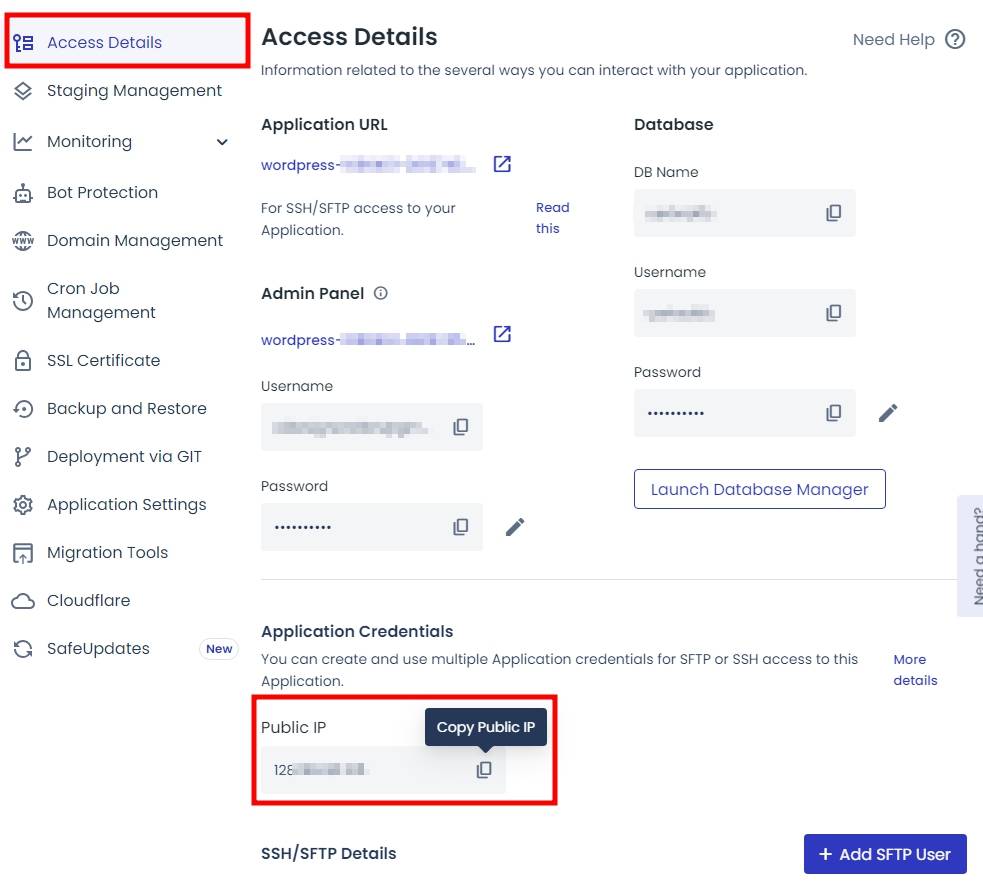
IP 주소를 복사해두었으면, 도메인을 구매한 사이트로 이동하여 로그인합니다. 저는 네임칩에 접속하여 로그인 하겠습니다. 지금부터는 네임칩을 기준으로 설명드립니다.
네임칩에 로그인한 후 Dashboard 로 이동합니다.
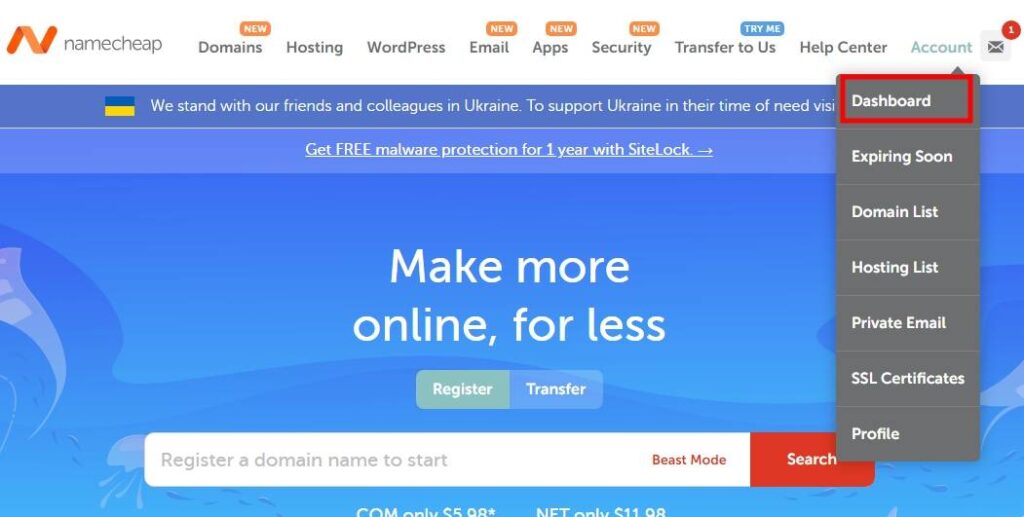
Dashboard 로 이동한 후, Domain List 탭을 클릭합니다. 그리고 클라우드 웨이즈 워드프레스에 연결하기 위해 구매해 놓은 도메인을 확인한 후, MANAGE 버튼을 클릭합니다.
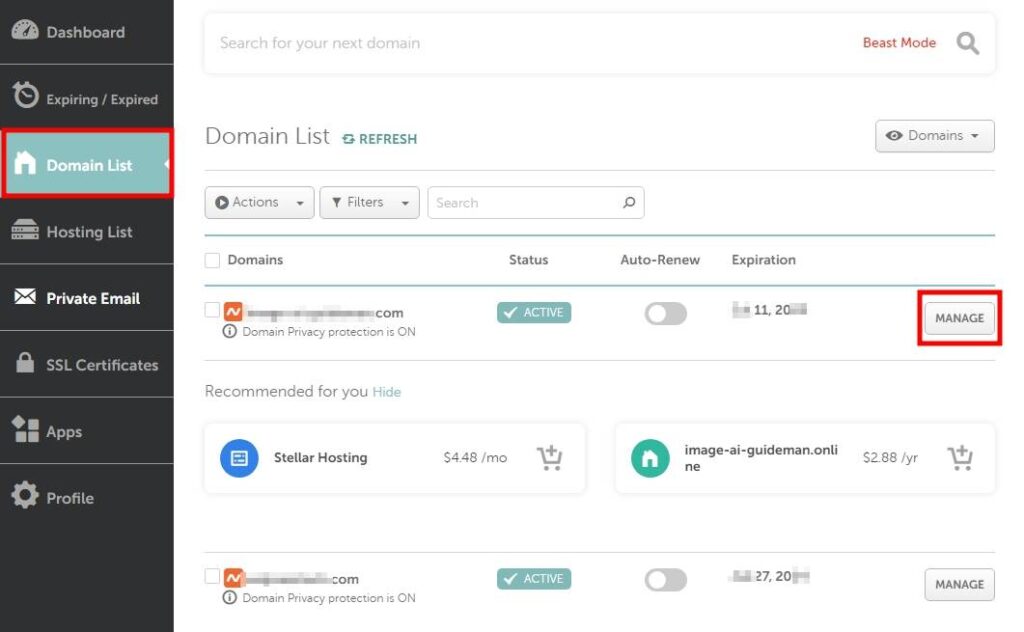
Domain List > Advanced DNS 탭을 클릭합니다.
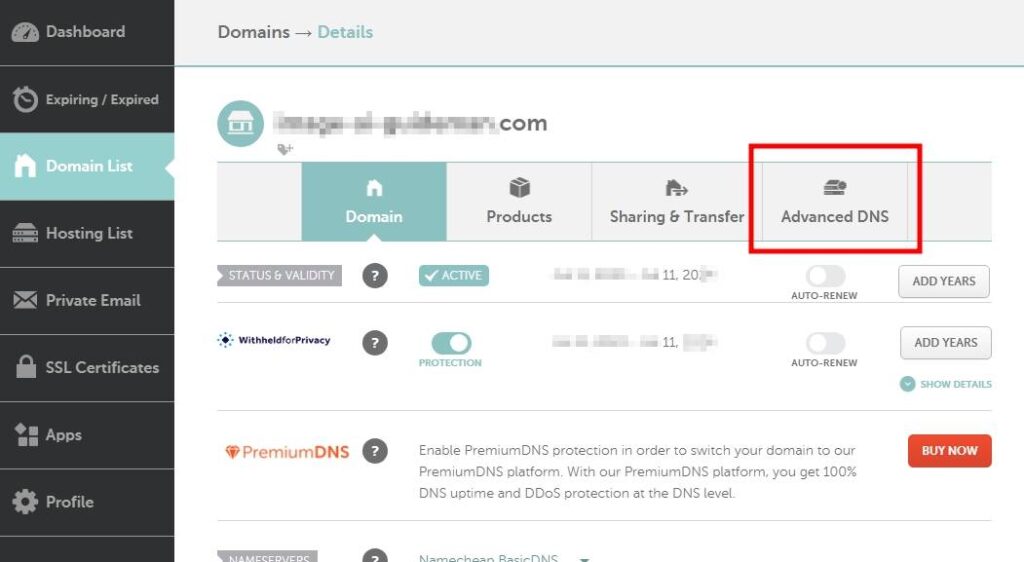
Advanced DNS 탭에 있는 HOST RECORDS 부분을 보면 다음과 같은 화면이 있는 걸 확인할 수 있습니다. 여기서 Type, Host, Value를 입력하고 TTL은 Automatic으로 설정한 후 초록색 체크 표시를 눌러주면 됩니다.
ADD NEW RECORD 버튼을 클릭한 후 다음과 같이 선택, 입력한 후 새로운 레코드를 등록합니다.
- Type : A Record
- Host : @
- Value : 클라우드 웨이즈에서 복사한 Public IP 숫자
- TTL : Automatic
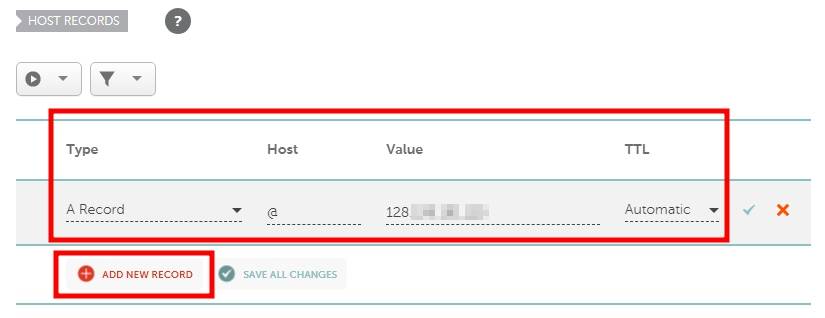
그리고 하나의 레코드를 더 추가해주어야 합니다. 두 번째 레코드는 다음과 같이 입력한 후 추가해주세요.
- Type : CNAME Record
- Host : www
- Value : 구매한 도메인 주소
- TTL : Automatic
두 가지 레코드 모두 제대로 입력하고 추가했다면 다음과 같이 설정된 것을 확인할 수 있습니다. 다음의 두 가지 사항이 제대로 되어 있는지 마지막으로 확인해보시길 추천드립니다.
- A Record 타입의 Host에는 “@”, Value에는 클라우드 웨이즈에서 복사한 숫자 형태의 IP 주소가 입력되어 있어야 한다.
- CNAME Record 타입의 Host에는 “www”, Value에는 클라우드 웨이즈 워드프레스에 연결할 도메인 주소가 입력되어 있어야 한다.
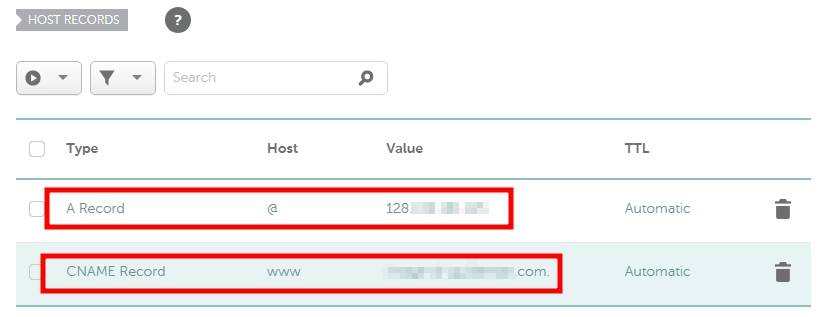
여기까지 완료했으면, 다시 클라우드 웨이즈 호스팅 관리자 페이지로 이동합니다.
클라우드 웨이즈 도메인 연결하기
워드프레스 애플리케이션을 선택한 후 Domain Management 탭으로 이동합니다. 그 후 Add Domain 버튼을 클릭해주세요.
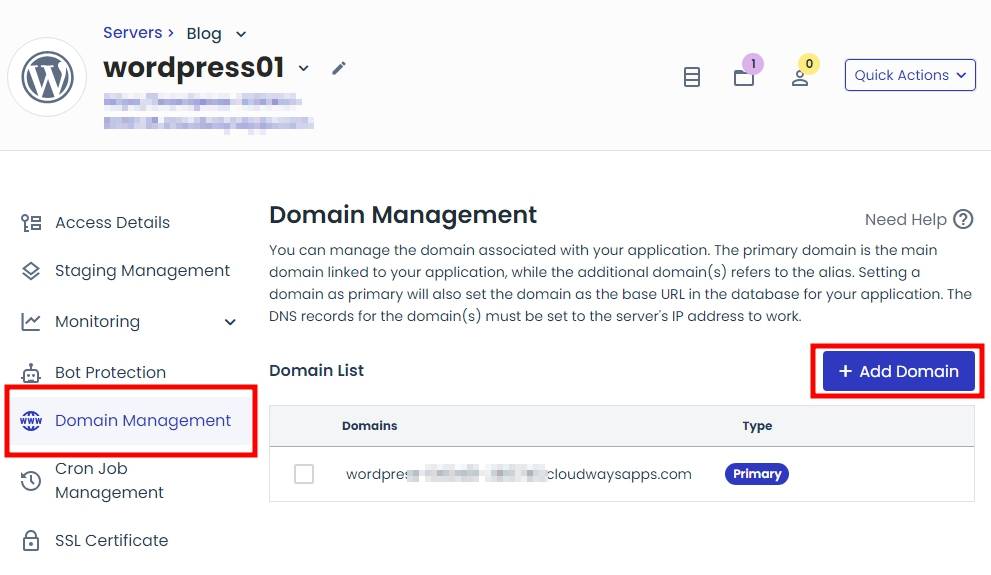
그러면 다음과 같은 화면이 나타납니다. 빨간색으로 표시한 부분에, 클라우드 웨이즈 워드프레스와 연결할 도메인을 입력해준 후에 Add Domain 버튼을 클릭해줍니다.
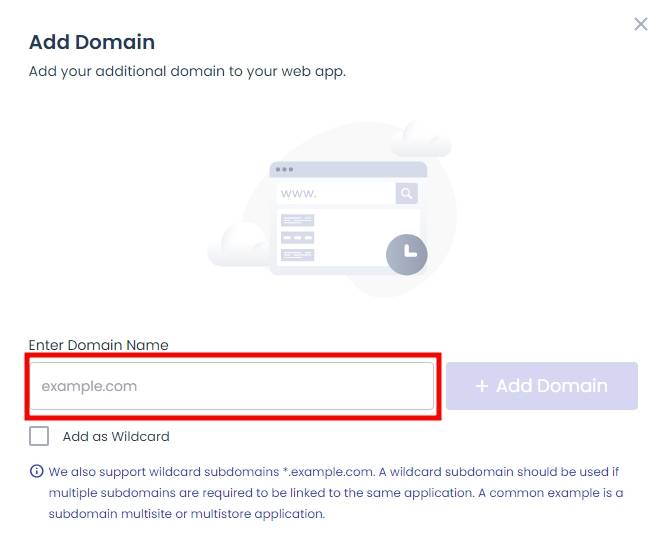
도메인을 추가한 후에, 1분 정도 기다리고 나면 다음과 같이 클라우드 웨이즈 도메인 리스트에 방금 추가한 도메인이 업데이트 되어 있는 것을 확인할 수 있을 겁니다.
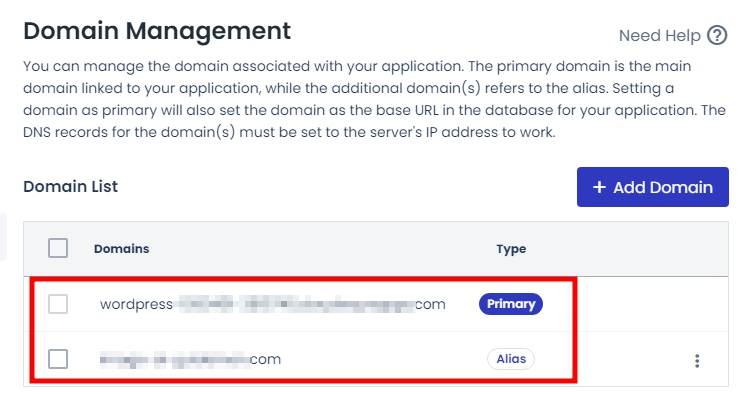
이제 연결한 도메인을 메인 도메인, 즉 최상위 도메인으로 등록하면 됩니다. 메인 도메인으로 사용할 도메인의 오른쪽에 있는 <…> 버튼을 클릭한 후 Make Primary 버튼을 클릭해주세요.
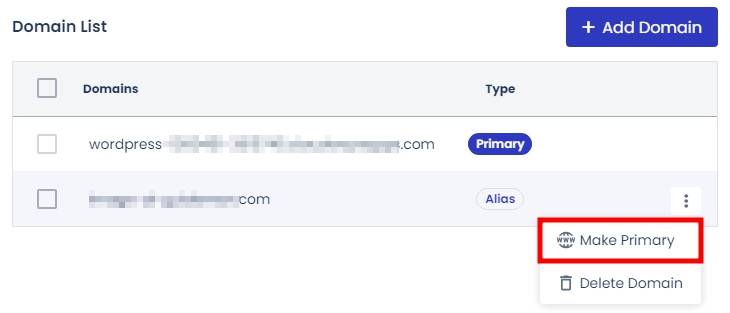
다음과 같이 Set as Primary Domain 창이 나타나면, Set as Primary 버튼을 클릭합니다.
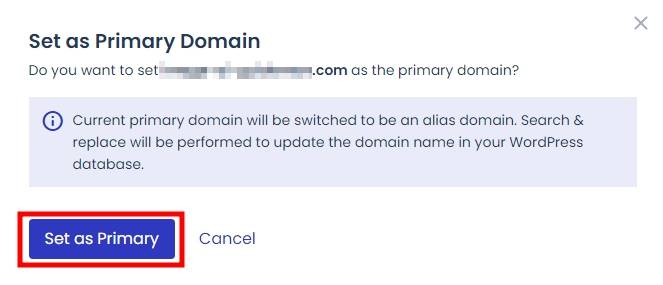
위의 과정을 완료하고 또 다시 1분 정도만 기다리고 나면, 다음과 같이 새로 연결한 도메인이 최상위 도메인으로 업데이트 된 것을 확인할 수 있습니다.
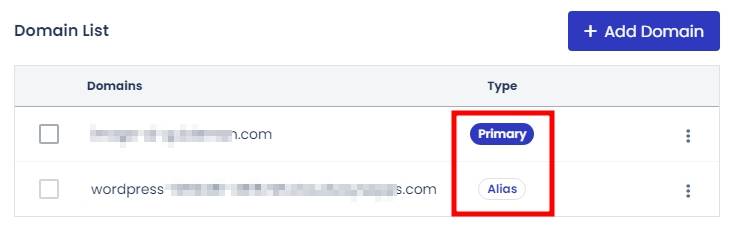
여기까지가 클라우드 웨이즈 도메인 연결하는 방법입니다. 클라우드 웨이즈에 도메인을 연결하고 IP 주소, 레코드를 변경하여 제대로 설정했다면 짧게는 3-4시간에서 길게는 1~2일 정도 기다리면 도메인이 정상적으로 연결됩니다.
그렇게 도메인이 서버 시스템 상에서 정상적으로 연결되고 나면, SSL 인증서를 설치하고 워드프레스 사이트 운영을 시작할 수 있습니다. 도메인을 구매한 업체에서 DNS 레코드를 추가하는 방법을 모르겠다면 해당 업체 고객센터에 문의하시면 상세한 방법을 안내 받으실 수 있습니다.
SSL 보안 인증서 설치 전 오류
도메인 연결을 완료하고 나면 워드프레스 사이트에 바로 접속하고 싶으실 텐데요. 아쉽게도 경우에 따라서 도메인이 바로 연결되지 않는 경우가 있습니다. 그러면 다음과 같은 오류 화면이 나타날 수 있습니다.
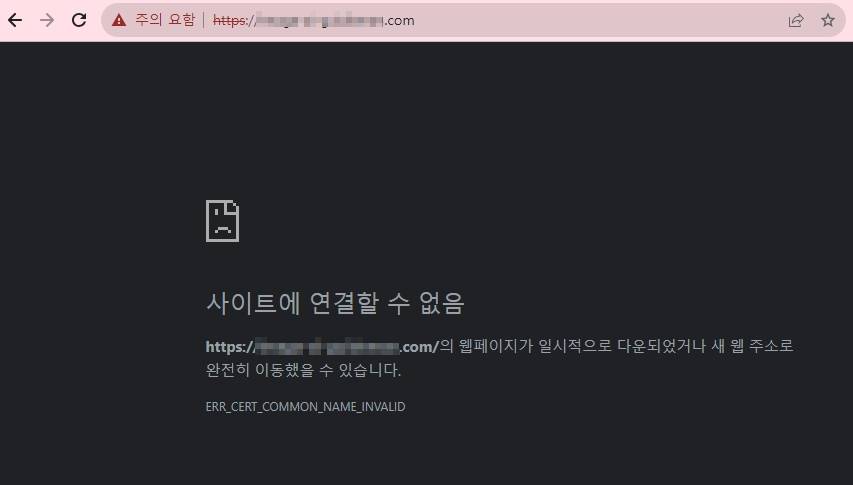
클라우드 웨이즈 도메인 연결 후 2~3일이 넘게 지났는데도, 다음과 같은 화면이 나타날 경우에는 SSL 보안 인증서를 설치해주면 정상적으로 이용이 가능합니다. 클라우드 웨이즈 SSL 인증서 발급 및 설치 방법은 이 글을 참고하시기 바랍니다.
SSL 보안 인증서 설치 직후에도 다음과 같은 화면이 나타날 수 있으니, 그럴 때는 시간을 좀 더 기다려 보시기 바랍니다.