검색 등록 작업을 하더라도, 구글과 네이버에서 글을 제대로 수집해가지 않을 수 있습니다. 이럴 때에는 워드프레스 검색 수동 색인 등록 작업을 진행해주어야 합니다.
이 글에서는 워드프레스 색인 등록을 수동으로 하는 방법에 대해서 알아보겠습니다.
워드프레스 검색 수동 색인 등록 방법
이 글에서는 구글과 네이버 검색 수동 색인 등록 방법을 알아볼 것입니다. 구글과 네이버에만 글이 잘 등록되면 빙, 줌, 다음 등 다른 검색 사이트에는 자동으로 잘 수집이 됩니다.
구글과 네이버 검색 등록 작업은, 글을 쓸 때마다 수동으로 해주는 것이 마음이 편합니다. 익숙해지면 워드프레스 검색 수동 색인 등록 작업은 1분도 걸리지 않기 때문입니다.
워드프레스 검색 등록 확인하기
워드프레스 수동 검색 등록 작업은, 기본적으로 워드프레스 검색 등록 작업이 되어 있어야 가능합니다. 다음의 참고 글을 통해서, 자신의 웹사이트가 제대로 검색 등록되어 있는지 확인해보시기 바랍니다.
등록이 되어 있지 않다면, 아래의 글을 참고하여 검색 등록 작업을 진행할 수 있습니다.
- 워드프레스 구글 검색 등록 방법
- 워드프레스 네이버 서치어드바이저 웹마스터 도구 사용 방법|사이트 등록, rss, 사이트맵, 색인등록
워드프레스 검색 수동 색인 등록 1: 구글 서치콘솔
구글 검색 수동 색인 등록 작업은 구글 서치콘솔에서 진행합니다. 구글 서치콘솔로 이동하여, 검색 등록 작업을 진행할 사이트 페이지로 접속합니다.
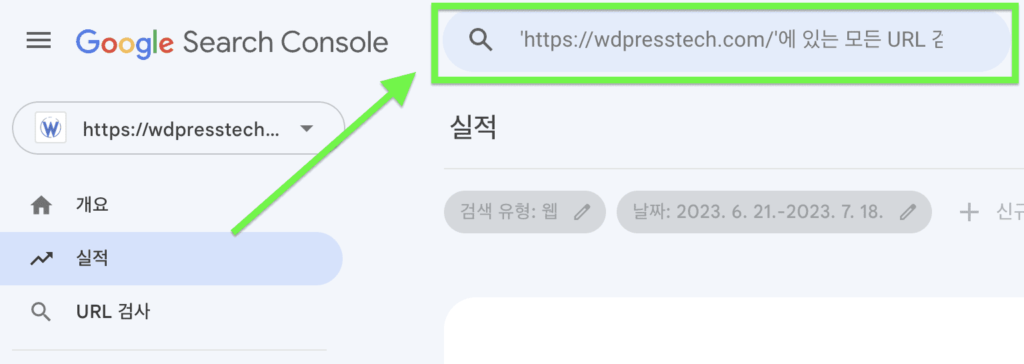
그리고 검색 등록 작업을 진행할 글의 URL을 주소창에서 복사해옵니다.

그 후 ‘Google Search Console’ 오른쪽에 있는 검색창에 복사해온 주소를 붙여넣기 합니다.

그리고 엔터를 누르고 로딩을 잠깐 기다리면, 다음과 같은 화면이 나타날 것입니다. 여기서 검색 수동 색인 등록 작업을 진행하려고 하는 글의 URL이 제대로 입력되었는 지 확인한 후 ‘색인 생성 요청’ 버튼을 클릭합니다.
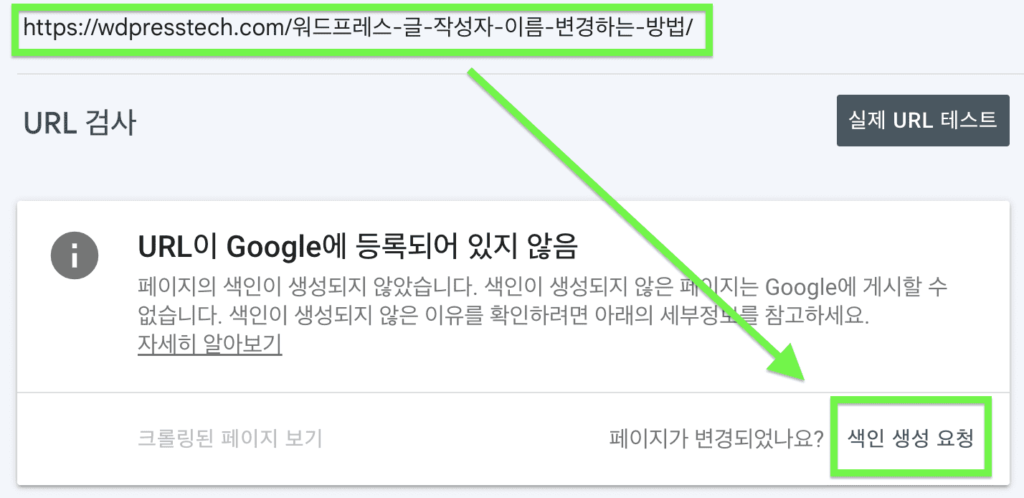
그리고나서 30초에서 1분 정도만 기다리면 다음과 같이 ‘색인 생성 요청됨’이라는 안내창이 나타납니다. 이 화면이 나타나면 정상적으로 구글 검색 수동 색인 등록 작업이 완료된 것입니다.
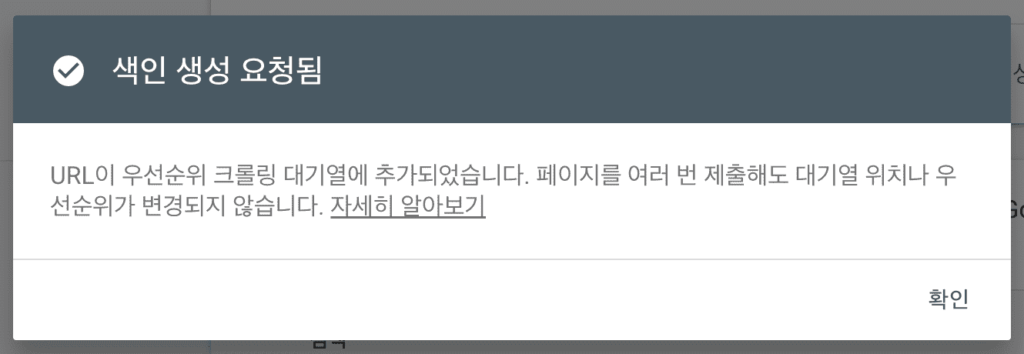
워드프레스 검색 수동 색인 등록 2 : 네이버 서치어드바이저
이번엔 네이버 검색 수동 색인 등록 방법에 대해서 알아보겠습니다. 먼저 네이버 서치어드바이저에 접속하여, 웹마스터 도구 > 요청 > 웹페이지 수집 메뉴로 이동합니다.
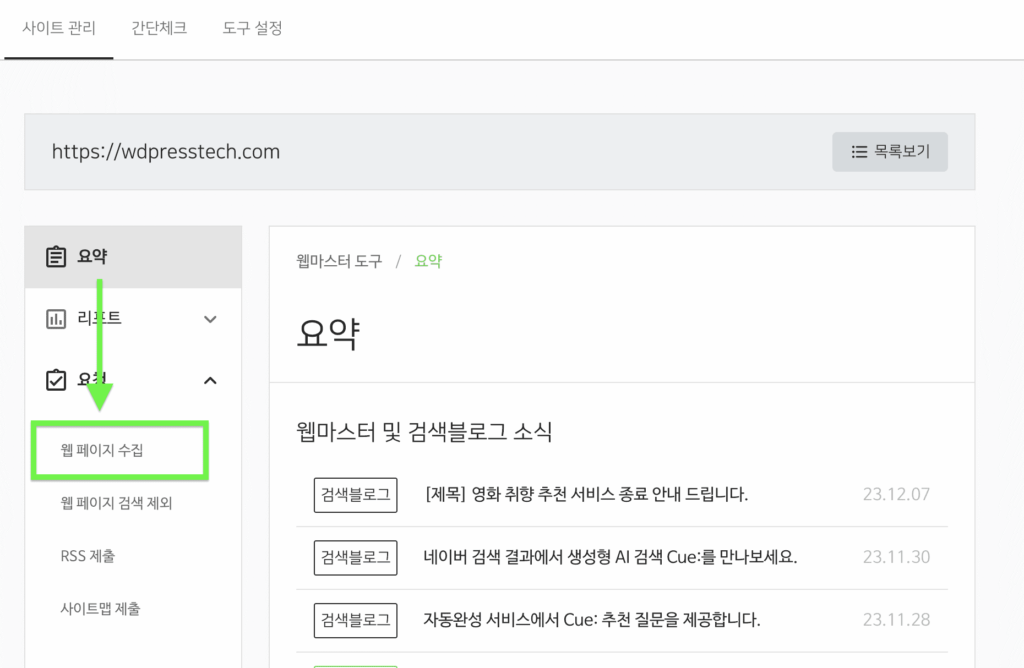
그러면 다음과 같이 ‘수집 요청 URL 입력’을 할 수 있는 창이 나타납니다.
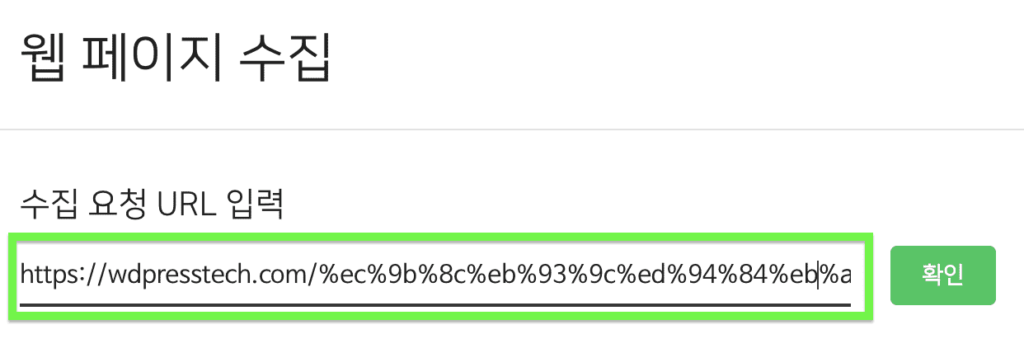
위의 URL 입력창에, 복사해둔 글의 URL을 입력합니다. 다음과 같이 작성한 글 페이지의 주소창에서 URL을 복사해오면 됩니다.

URL을 입력한 뒤 ‘확인’ 버튼을 클릭하고 잠깐 10초 정도만 기다리면 다음과 같이 ‘수집 요청 결과’가 업데이트됩니다.
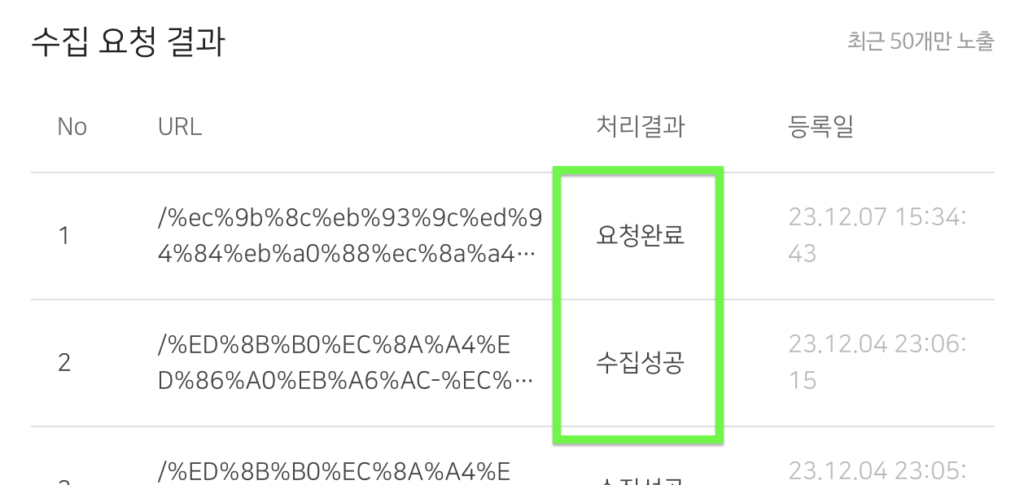
방금 수동 검색 등록을 요청한 글은 ‘요청완료’로 처리결과가 표시됩니다. 이전에 이미 요청한 후 수동으로 검색 등록 작업을 해주었던 걸은 ‘수집성공’으로 표시되는 것을 확인할 수 있습니다.
마치며
여기까지 워드프레스 검색 수동 색인 등록 방법에 대해서 알아보았습니다. 저는 블로그에 글을 작성한 뒤, 구글과 네이버는 항상 수동 검색 등록 작업을 해줍니다. 그러면 구글, 네이버 외에도 다음, 빙, 줌 사이트에도 자동으로 글이 잘 수집되는 것 같습니다.
1분 정도면 끝나는 수동 검색 등록 작업이니, 글 작성하신 후에 잠깐 몸과 마음의 휴식을 취할 겸 블로그 포스팅 마지막 단계에 꼭 해주는 것으로 습관화해보세요.