워드프레스 무료 캐시 플러그인 중에 많이 사용되는 것은 W3 Total Cache와 WP Super Cache입니다. 이 글에서는 WP Super Cache 플러그인을 설치하고 설정하는 방법에 대해서 알아보겠습니다.
이 링크 글에는 W3 Total Cache 플러그인의 설정 방법이 설명되어 있으니 필요하신 분들은 참고하시기 바랍니다.
WP Super Cache 플러그인 설치
이 플러그인은 워드프레스에 공식적으로 등록된 플러그인이기 때문에, 워드프레스 플러그인 페이지를 통해서 손 쉽게 설치할 수 있습니다.
워드프레스 관리자 페이지 > 플러그인 > 새로 추가 메뉴로 이동하여 WP Super Cache를 검색합니다. 그 후 나타나는 WP Super Cache 플러그인을 설치하고 활성화합니다.
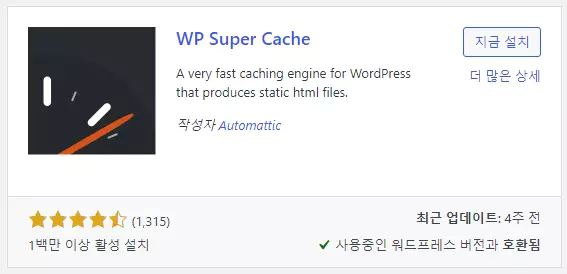
설치 후 WP Super Cache 플러그인을 활성화하면 다음과 같이, 관리자 페이지 > 설정 메뉴에 새롭게 메뉴가 하나 추가됩니다. 설정 > WP Super Cache 메뉴로 이동합니다.
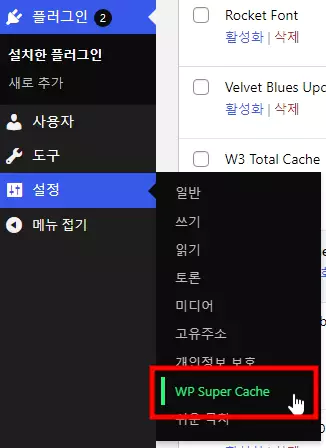
WP Super Cache 간편 설정
WP Super Cache 플러그인 활성화
WP Super Cache 메뉴로 이동했다면, 다음과 같은 화면이 나타났을 것입니다. 여기서 Caching On을 체크하고, Update Status를 클릭하면 사이트에 기본적인 캐시 설정이 적용됩니다.
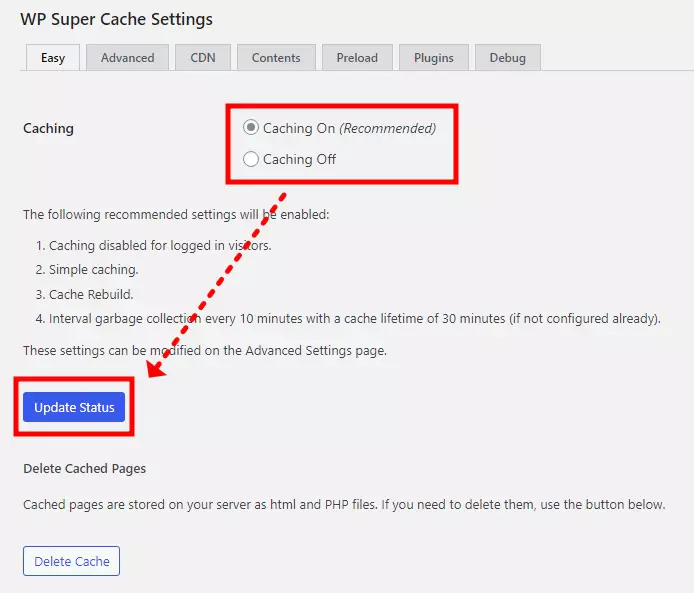
WP Super Cache 적용 테스트
Caching On 설정을 활성화하고 Update Status를 통해 설정을 적용한 뒤에 캐시가 잘 설정되었는지 확인할 수 있습니다.
Easy 메뉴의 중간 쯤에 다음과 같은 Cache Tester가 존재합니다.
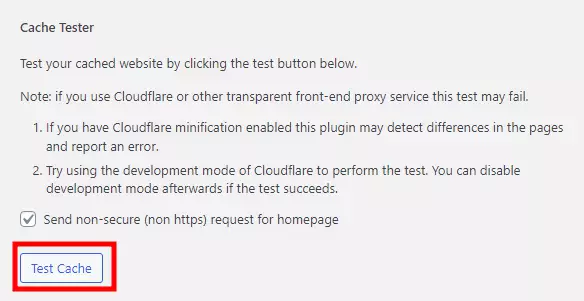
위의 화면에서 Test Cache 버튼을 클릭하여 캐시 적용 상태를 테스트할 수 있습니다. 다음과 같이 초록색 글씨로 OK가 나타난다면 캐시 설정이 정상적으로 적용된 상태입니다.
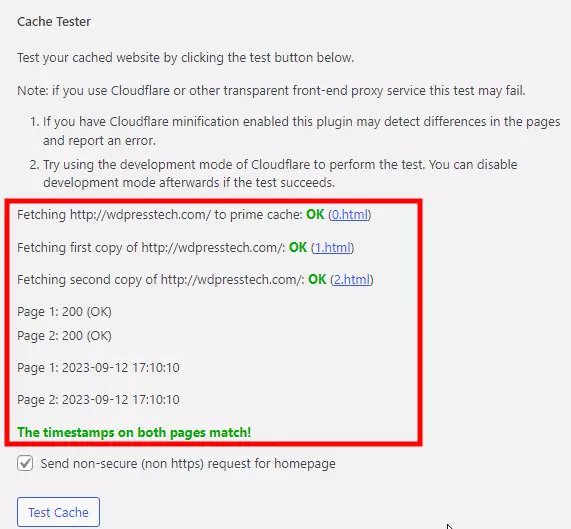
WP Super Cache 플러그인 세부 설정하기
다음과 같이 Easy, Advanced, CDN 등등 다양한 설정 탭이 있습니다. 위에서는 Easy 탭에서 정말 간편하게 사이트에 캐시 설정을 적용할 수 있었습니다.

Easy 탭 설정을 몇 번의 클릭만으로 활성화하여 사이트 속도를 개선할 수도 있지만, 더욱 좋은 효과를 보고 싶다면 Advanced, Preload 등의 세부 설정을 해주는 것이 좋습니다.
Advanced 탭 1: Caching 설정
다음과 같이 Enable Caching을 체크하여 Cashing 설정을 활성화합니다.
Cache Delivery Method는 Simple로 설정합니다. Expert 설정은 서버 파일을 직접 수정할 수 있는 개발 지식이 있어야 합니다. 우리는 WP Super Cache의 간편한 캐시 설정 때문에 이 플러그인을 사용하느 것이니, 쉽게 Simple로 설정합니다.
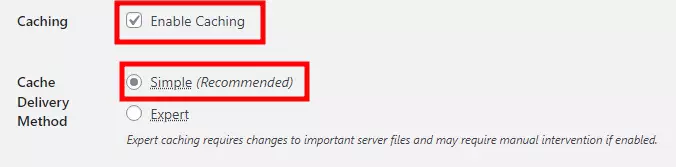
Advanced 탭 2: Miscellaneous 설정 (기타 설정)
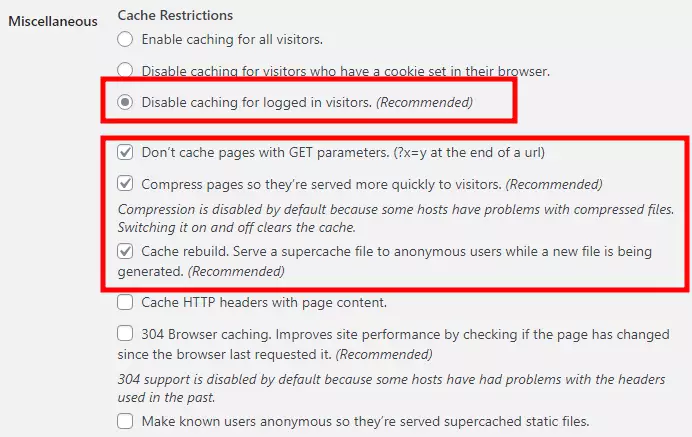
Miscellaneous 설정은 위의 이미지처럼 설정하면 됩니다. 모두 똑같이 설정할 필요는 없습니다. 제가 이 플러그인을 사용했던 시절에 적용했던 설정 값이니 참고 바랍니다.
Advanced 탭 3: Advanced
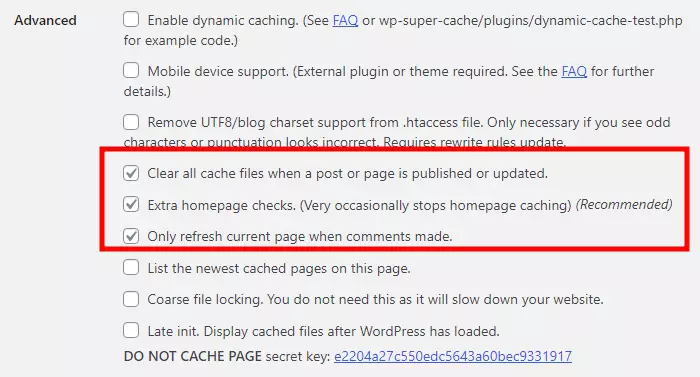
Advanced 설정은 위와 같이 설정합니다.
여기까지 Advanced 탭의 설정을 완료했다면, Update Status 버튼을 꼭 클릭하여 변경된 설정을 저장합니다.
CDN 설정 탭
이 메뉴에서는 CDN 설정이 가능합니다. 하지만 우리가 이 플러그인을 사용하는 이유는 캐시 설정의 간편성 떄문입니다.
CDN 설정을 WP Super Cache을 사용해서 하는 것은 CDN과 개발 지식이 어느 정도 있어야 합니다. 처음 워드프레스를 시작하는 분들이 CDN 설정까지 바로 적용하는 것은 어렵고, 그럴 필요도 사실 없습니다.
WP Super Cache의 기본적인 기능으로도 충분히 사이트 속도가 향상되니 이 글에서 소개해드리는 방법을 모두 적용해보신 후에, CDN 적용 방법을 별도로 배우는 것을 추천 드립니다.
CDN에 관한 지식이 필요하신 분들은 다음의 글을 참고해보세요.
- 워드프레스 CDN 플러그인 추천 TOP 5
Contet 탭
Content 탭에서는 다음과 같이, 캐시된 페이지의 목록을 볼 수 있습니다. 또한 캐시를 삭제할 수도 있습니다. 발행한 콘텐츠의 캐시를 수동으로 즉시 삭제할 수 있는 메뉴입니다.
Delete Cache 버튼을 클릭하면 페이지의 캐시를 강제로 삭제할 수 있습니다.
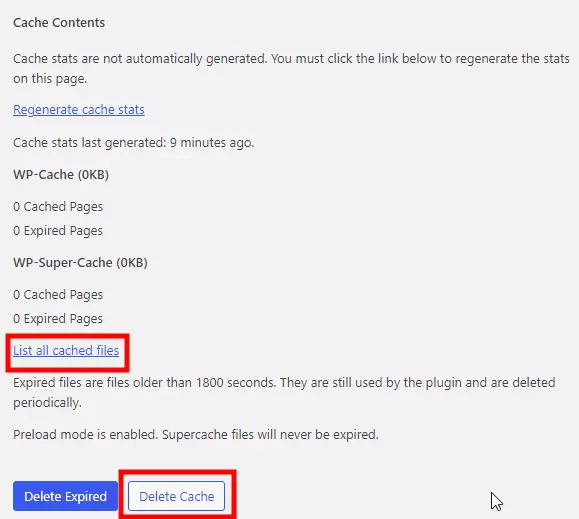
Preload 탭
Preload 탭은 자신의 워드프레스 사이트의 모든 글, 페이지를 캐싱할 주기를 설정할 수 있습니다. 만약 하루에 한 번씩 자신의 사이트의 캐시를 새로고침 하고 싶다면, 1440분으로 캐싱 주기를 설정하면 됩니다.
카페24, 블루호스트 저가형 등과 같은 공유 호스팅을 이용할 경우엔 하루에 한 번씩 캐시를 새로 고침하는 것이 좋다고 합니다.
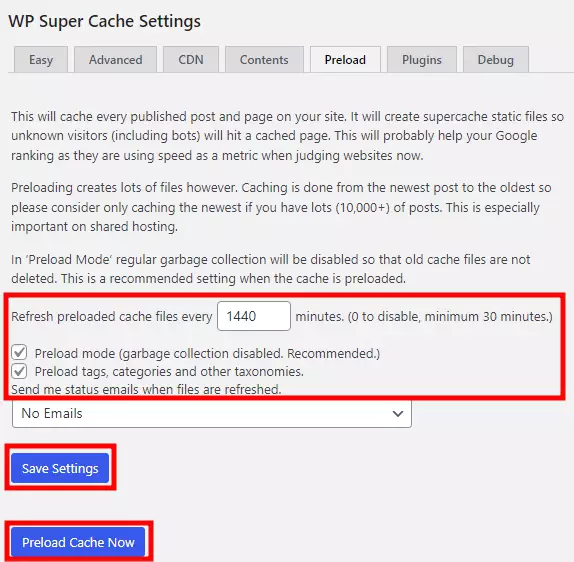
위와 같이 설정을 완료했다면, 꼭 Save Settings 버튼을 클릭해서 저장해주세요. 그리고 지금 당장 워드프레스 사이트의 캐시를 새로 고침하고 싶다면, Preload Cache Now 버튼을 클릭하면 됩니다.
캐시 새로 고침 주기를 짧게 할 경우, 그 만큼 서버에 부담이 커진다는 점 참고하시기 바랍니다.
Plugin 설정 탭
WP Super Cache 플러그인은 방문자가 사이트에 접속할 때, 플러그인이 로딩되는 순서를 설정할 수 있습니다. 플러그인이 로드되는 순서를 잘 설정하면, 방문자가 사이트에 접속했을 때 사이트가 로드되는 속도를 향상시킬 수 있습니다.
마치며
WP Super Cache 는 인기가 많은 무료 캐싱 플러그인입니다. 기본적인 캐시 설정은 몇 번의 클릭만으로 완료할 수 있고, 세팅해야 하는 설정의 개수도 많은 편이 아니라서 워드프레스 초보자가 사용하기에 적합한 캐시 플러그인입니다.
하지만, 무료 캐시 플러그인이기 때문에 모든 사이트와 궁합이 잘 맞지는 않습니다. 그래서 캐시 플러그인은 자신의 사이트에 적용해본 뒤, 가장 궁합이 잘 맞는 플러그인을 사용하는 것이 좋습니다.
물론 이런 과정이 귀찮고, 간편한 설정만으로도 최고의 성능을 보여주는 유료 캐시 플러그인을 사용하는 방법도 있습니다. WP Rocket 같은 인기 있는 사이트 속도 최적화 플러그인을 사용하면 캐시 설정을 편하게 할 수 있습니다.
또한 대부분의 유료 테마와 가장 궁합이 잘 맞는 캐시 플러그인이 WP Rocket이기도 하니, 워드프레스 사이트에 투자를 조금 더 하실 여건이 되시는 분들은 WP Rocket을 사용하면 사이트 속도를 한 단계 더 업그레이드 할 수 있을 것입니다.
사용자들의 실제 경험과 데이터에 따르면 약 WP Rocket 플러그인을 사용할 경우 무료 캐시 플러그인을 사용할 때와 비교해서 1-2초 정도 속도가 더 빨라진다고 합니다.