이 글에서는 티스토리 개인 도메인 연결 방법에 대해서 설명합니다.
티스토리 블로그는 기본적으로 연결되어 있는 .tistory.com으로 끝나는 기본 블로그 주소를 사용하지 않고, 개인 도메인을 별도로 구매해서 사용할 수 있는데요.
개인 도메인을 구매하고, 티스토리에 연결하여 사용하면, 블로그를 장기적으로 운영한다고 가정했을 때 장점들이 굉장히 많습니다. 장점은 다음과 같습니다.
- 도메인 1개만 애드센스 승인을 받아 두고, 하위 도메인을 여러 블로그에 연결하면 추가적인 애드센스 승인 없이 새로운 블로그에도 광고를 게재할 수 있습니다.
- 티스토리에서 워드프레스 블로그로 이전하게 되는 경우에, 티스토리에서 사용하던 도메인을 그대로 워드프레스 블로그에 적용할 수 있습니다. 그러면 워드프레스 블로그에 새롭게 애드센스 승인 받는 작업을 하지 않아도 됩니다.
- 구글 서치콘솔, 네이버 서치어드바이저 등 검색 엔진에 새롭게 등록하는 작업을 반복하지 않아도 됩니다.
지금부터 티스토리 블로그에 개인 도메인을 연결해서 사용하는 방법을 차근차근 설명 드리겠습니다.
티스토리 개인 도메인 연결 방법
티스토리 개인 도메인 연결 작업은 처음 하시는 경우 어렵게 느껴지실 수 있습니다.
이 글에서는 도메인 관련 지식이 거의 없는 분들도 쉽게 따라하실 수 있도록, 모든 과정을 생략하지 않고 진행하겠습니다. 제가 사용하는 도메인 업체는 Namecheap으로, 이 도메인 관리 업체 사용법을 기준으로 예시를 보여드릴 것입니다.
도메인 구매 업체 네임칩에 대해 궁금하신 분들은 아래의 글을 참고해보시면 좋습니다.
세부적인 부분이 업체마다 다르기는 하지만, 수정해야 하는 주요 부분은 거의 비슷하므로 어떤 도메인 업체를 사용하시든지 이 글을 보고 충분히 따라하실 수 있을 거라 생각합니다.
티스토리 도메인 네임서버 연결하기 | DNS 연결
먼저 도메인을 구매한 업체로 접속하여 DNS 연결 설정을 해주어야 합니다. DNS 설정은 CNAME 레코드로 등록하는 방법과 A 레코드로 등록하는 방법이 있습니다.
티스토리에서는 CNAME 레코드로 연결할 것을 권장하고 있습니다. 두 가지 방법 모두 설명드리겠습니다.
어쩔 수 없이 정확한 표현을 위해서 CNAME 레코드, A 레코드 등 어려운 용어를 사용하고 있습니다. 하지만 머리 아프게 CNAME 레코드와 A 레코드가 무엇인지, 어떤 차이가 있는 것인지 이해하실 필요는 없습니다.
그러니 부담을 조금은 내려 놓으시고, 첨부해드린 이미지를 글과 같이 보면서 차근차근 따라 해보세요. 5분이면 충분히 티스토리 개인 도메인 연결 설정을 완료 하실 수 있으실 겁니다.
티스토리 CNAME 레코드로 등록하는 방법
먼저 티스토리가 권장하는 CNAME 레코드로 등록하는 방법입니다.
도메인 구매 업체로 가서 DNS 설정으로 이동합니다. 그리고 CNAME 레코드에 host.tistory.io 또는 blog.tistory.com 를 입력하여 등록해주면 됩니다.
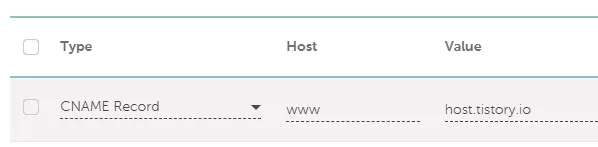
위와 같이 Type은 CNAME Record를, Host에는 www를, Value에는 host.tistory.io 또는 blog.tistory.com 를 입력하면 됩니다.
국내 도메인 업체를 이용하는 분들을 위해서 각각의 항목을 한글로 번역해드리겠습니다. 도메인 업체에 따라서 조금씩 다를 수 있습니다.
- Type : 유형
- Host : 호스트 또는 이름
- Value : IP 또는 값 또는 목적지 IP
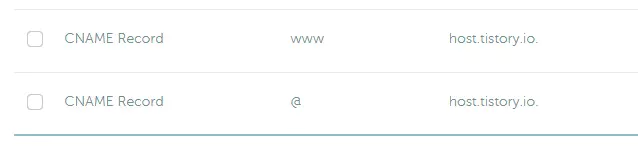
추가로 위와 같이 CNAME Record에 호스트만 @로 변경한 CNAME Record를 하나 더 추가해줍니다.
이렇게 하면 www.wdpresstech.com과 같이 사이트 주소 앞에 www를 입력한 주소로 입력했을 때 오류 페이지가 나타나지 않게 할 수 있습니다.
이렇게 도메인 구매 업체에서 CNAME Record를 등록하여, DNS 설정을 완료하셨다면 이제 티스토리 블로그 관리 화면으로 이동합니다.
티스토리 블로그 관리 화면 > 블로그 > 개인 도메인 설정 부분으로 이동하면 개인 도메인을 연결할 수 있습니다.
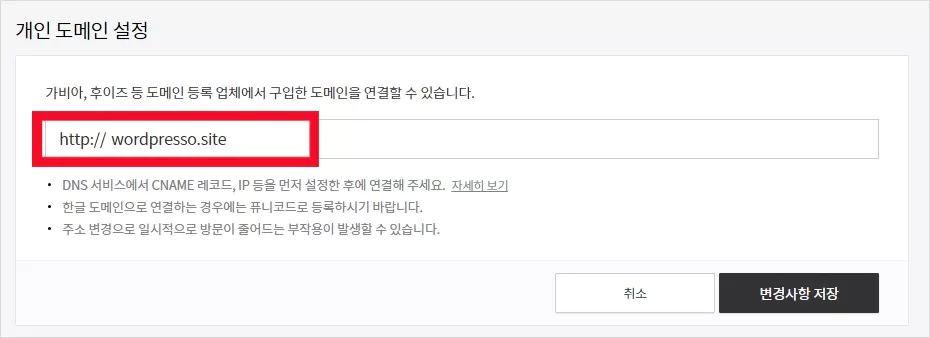
위와 같이 방금 도메인 구매 업체에서 DNS 설정을 완료한 개인 도메인을 빈 칸에 입력합니다. 그리고 ‘변경사항 저장’ 버튼을 클릭합니다.
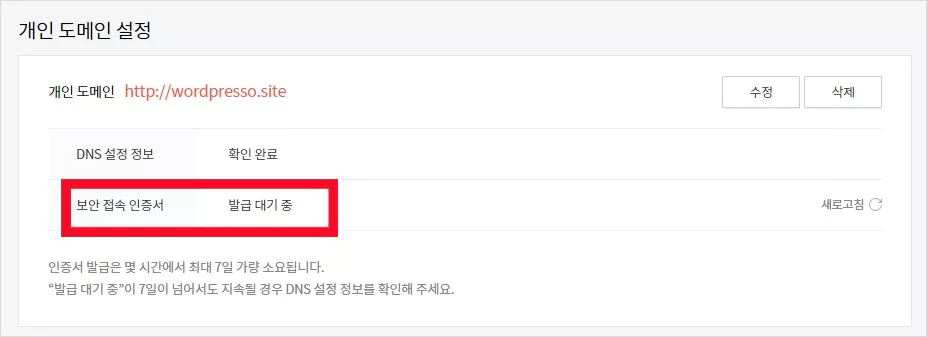
저장 한 후에 새로고침 해주시면, 위와 같이 ‘DNS 설정 정보’가 ‘확인 완료’라고 나타나고 ‘보안 접속 인증서’가 ‘발급 대기 중’이라고 나타날 것입니다.
여기까지 완료했으면 새롭게 연결한 개인 도메인으로 티스토리 블로그가 접속되는 것을 확인하실 수 있습니다.
다만, 보안 접속 인증서 발급이 완료되기 전까지는 정상적으로 접속 되지 않을 수 있습니다. 보안 접속 인증서까지 발급이 완료되면, 티스토리 개인 도메인 연결 작업은 끝이 납니다.
티스토리 A 레코드로 등록하는 방법
티스토리 개인 도메인 연결 작업을 A 레코드로 진행하는 방법도 크게 다르지 않습니다.
앞에서 CNAME Record를 등록한 것과 과정은 같습니다. 다만 입력하는 값이 조금 다를 뿐입니다.

도메인 구매 업체의 DNS 설정 메뉴로 이동하셔서, 레코드 추가 작업을 진행합니다. 다음의 두 가지 레코드를 추가해주면 됩니다.
- Type : A 레코드 / Host : @ / Value : 27.0.236.139
- Type : A 레코드 / Host : www / Value : 27.0.236.139
티스토리 하위 도메인 연결 방법 (2차 도메인)
하위 도메인(2차 도메인)을 생성하여, 여러 개의 티스토리 블로그 또는 워드프레스 블로그에 연결하고 싶은 경우가 있을 수 있습니다.
다음과 같이 CNAME 레코드를 Host 이름을 변경하여 레코드를 추가 등록해주면 됩니다. (A 레코드도 호스트만 변경하여 추가 등록해주면 됩니다.)
- Type : CNAME Record / Host : tech /

위와 같이, host 이름에 ‘tech’를 입력하고 기본 도메인 주소가 wordpresso.site라면 생성되는 하위 도메인은 tech.wordpresso.site입니다.
Host에 입력하는 단어가 하위 도메인 주소 가장 앞에 추가된다고 생각하시면 됩니다.
생성한 하위 도메인을, 기존에 티스토리 개인 도메인 연결 작업하듯이 똑같이 진행해주면 티스토리 블로그에 하위 도메인 연결하는 작업이 끝이 납니다.
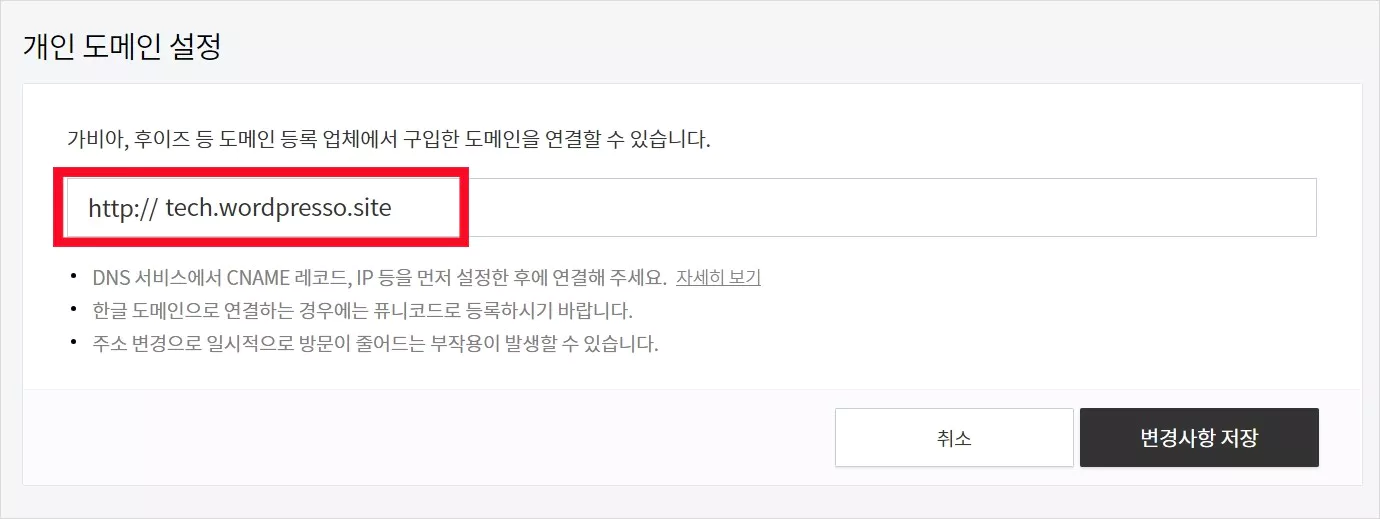
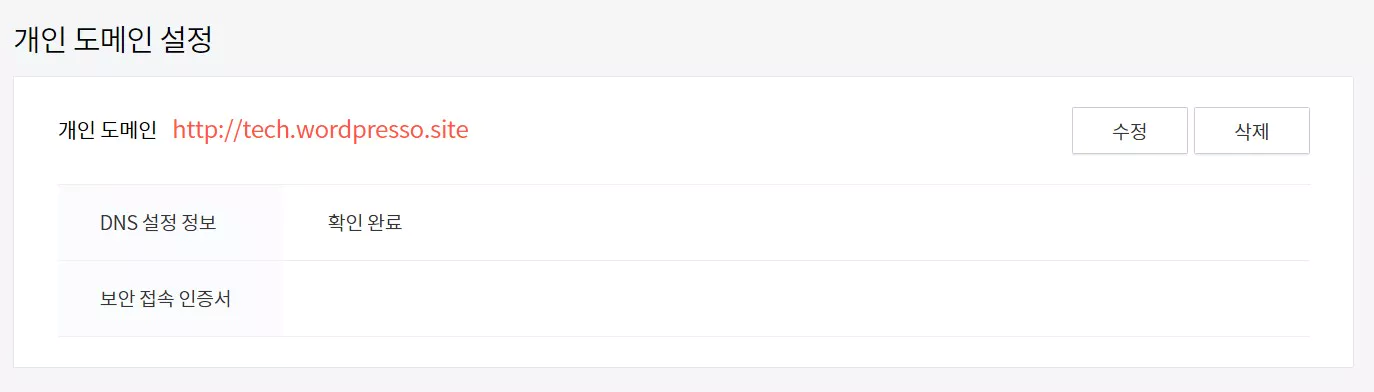
마치며
여기까지 티스토리 개인 도메인 연결 방법에 대해서 설명드렸습니다.
개인 브랜딩을 유지, 애드센스 승인 없이 광고 게재 등 장기적으로 블로그를 운영할 계획이신 경우 개인 도메인을 연결하여 사용하는 것을 추천 드립니다.
장기적으로 수익형 블로그를 여러 개 운영하고 싶으신 경우, 워드프레스 블로그를 운영하는 것이 효과적일 수 있습니다. 참고 글을 읽어 보시면, 워드프레스에 대한 정보를 얻을 수 있습니다.
초기에 워드프레스를 처음 시작하는 과정에서 겪을 수 있는 어려움을 해결하는 방법을 이 블로그에 모두 정리해두었습니다. 이 블로그에 있는 글을 차근차근 읽으면서 따라하시면, 나만의 워드프레스 블로그를 쉽고 빠르게 개설할 수 있습니다.